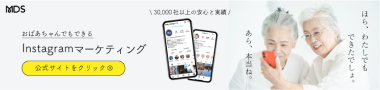インスタグラムは今や4人に1人が利用している時代。
利用者が増えることで、ブランディングやマーケティングの一環としてインスタグラムを始める企業も増加しています。
今やインスタグラムはマーケティングとしても欠かせない時代となり、プライベートでも利用していないと時代の波に遅れてしまうほどですよね。
今更だけどインスタグラムを始めると
インスタグラムってどうやって使ったらいいんだろう?


今さら友達にインスタグラムの使い方を聞くなんて恥ずかしい…」
などと悩んでいませんか?
アプリ自体がどんどんアップデートされて知らない新機能も増えていくと使い方がわからなくなるのも当然ですよね。
そこで、今回は基本的なインスタグラムの使い方を画像やGIFを使ってわかりやすく解説していきます。
実際に自分で使っていくことで覚えていけるので、一緒に使いながらマスターしていきましょう。
インスタグラムは写真がメインのSNS

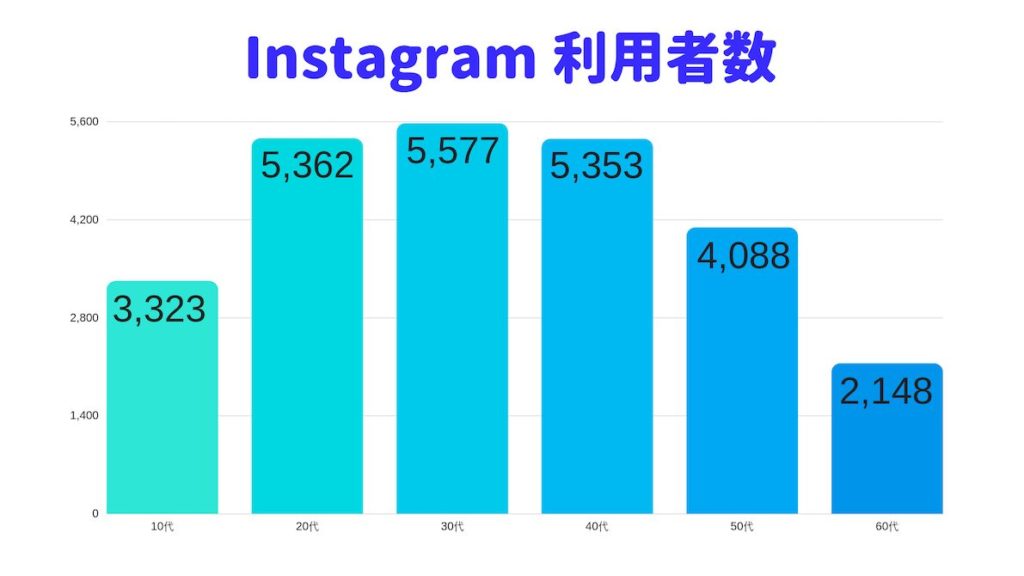
インスタグラムは2010年10月にリリースされてから、開始わずか3ヶ月でユーザー数が100万人に達するほど大人気アプリ。
その後サービスが進化していくと同時に、利用者数を伸ばしていき、2018年6月に月間のアクティブユーザーを10億人にまで増えました。
2017年には「インスタ映え」が大流行し、流行語大賞にも選ばれました。
インスタグラムは写真や動画がメインのサービスです。その中でも人気の機能が「ストーリーズ」。
自分が投稿した写真や動画が24時間で自動消滅する機能であり、気軽に投稿できることが、利用者にとって高い人気を誇っています。
写真や動画メインのサービスでありますが、投稿には文章をつけることもできます。
そして、ハッシュタグをつけると、共通の趣味を持っている人と繋がることもできるんですよ。
インスタグラムの利用者層は若い女性だけではない
冒頭でも説明しましたが、インスタグラムはリリースされてから、10代や20代の若い女性を中心に大流行していきました。
流行語大賞を受賞するなど、人気のSNSとして人々の生活の一部となりましたね。
2016年にリリースされたインスタグラムの「ストーリー」。リリース以降ストーリー上での新しいサービスが次から次へと進化したことで、利用者層を増やしていきました。
今では10代、20代の女性だけではなく、40代50代の男性などの利用者層を増やしています。
インスタグラムは世代を問わずして大人気のSNSサービスということですね。
TwitterやFacebookに比べてファンを作りやすい
インスタグラムの特性上、固定のファンを作りやすい傾向にあります。
あなた自身のフォローしたいアカウントだけをフォローしてフィード画面(TOP画面)で常にチェックすることができます。
また、質問機能を利用することで、フォローしているアカウントの人と、コンタクトを取りやすくなっているんですよね。
ファン側のことだけではなく、多くのフォロワーを抱えるインスタグラマーでも使いやすいようなアプリ設計になっていることが、ファンを作りやすいのではないでしょうか。
上記の投稿のように、写真や動画だけではなく文章でファンにメッセージを伝えることができるのもインスタグラムの強みですね。
あなたもこれからインスタグラムの使い方を覚えて、好きなインスタグラマーを見つけ、インスタライフを楽しんでみてください。
インスタグラムを使う前に知るべき5つの機能
インスタグラムには様々な便利機能が備わっています。
覚えておくと便利な機能もたくさんあるので、使い方の前に基本的な機能の紹介をしていきますね。
- ストーリーズ機能
- アーカイブ機能
- 保存機能
- ハイライト機能
- IGTV機能
の5つです。そこまで難しくないので、画像を使いながら簡単に解説していきますね。
ストーリーズ機能

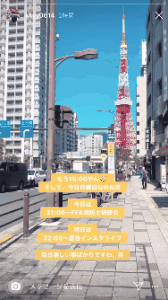
インスタグラムのストーリーは、24時間という時間限定で自分で投稿した画像や動画をみている人にシェアできる機能のことです。
実はこのストーリー機能は、アメリカで大流行していたスナップチャットから模倣して作られたサービスなんですよ。
スナップチャットは、投稿した写真や動画が「10秒間」で自動消滅するコミュニケーションアプリです。
「1度見たらもう見られない」という新しい体験が、アメリカで大流行しました。
さらに、24時間で消滅する「My Story」と言われる機能も追加したりして、利用者数を拡大していったんですよ。
この「My Story」を模倣して作られたのが、インスタグラムのストーリー機能です。
このようにスナップチャットの機能をインスタグラムが模倣し続け、インスタグラムは着々と利用者数を増やし続けスナップチャットの利用者数を超えていったという背景があるんですよね。
また、次の記事ではインスタのストーリーとはそもそも何なのか、その機能や使い方などを網羅的に解説してるので、ぜひチェックしてみてください。

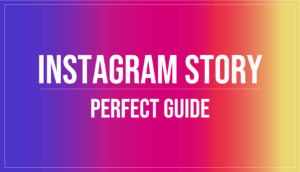
アーカイブ機能
そもそもアーカイブとは、消してはいけないデータを長期的に保存するための機能のことを言います。
インスタグラムのアーカイブ機能では、あなたが過去に投稿した写真を削除はしたくないけど、投稿一覧には掲載したくないと思ったときに使える機能ですね。

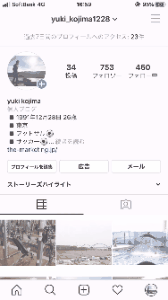
上記のような手順でアーカイブを押すことで、過去のアーカイブ画像やストーリーを確認できます。
過去の自分の投稿にいき、アーカイブしたい投稿を選択するとアーカイブもできます。
あなたの黒歴史を他の人に見せたくない!って時はアーカイブ機能が便利ですよ。笑
保存機能
これは個人的に最近めちゃめちゃ気に入ってて使ってる機能です。笑
どんなときに使える機能なのかというと、インスタグラム内でネットサーフィンをしているときに、
「あ!ここのお店今度行ってみたい!」
「今度ここに旅行行くから保存していつでも見れるようにしておきたい!」
と思ったときに、本領を発揮するのが保存する機能です。

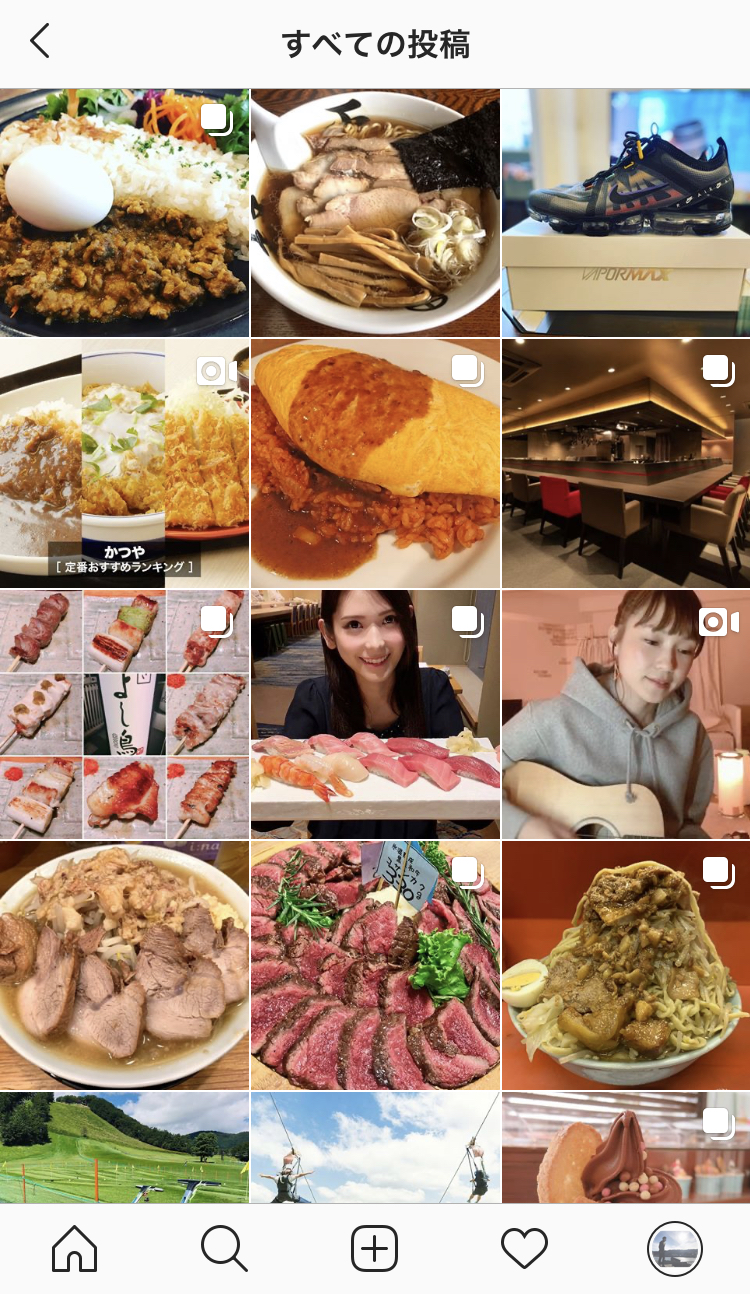
保存する機能を使うと、上記のようにあなたが見たいときに過去のいろいろな投稿をチェックできるようになるんですよ。
下の記事では、インスタ画像の保存方法を注意点も交えて解説しているので、合わせて参考にしてください。


ハイライト機能
ハイライト機能とは、24時間で消えるストーリーをプロフィール上に保存できる機能です。
ストーリーに投稿したけど、みんなの反響も良かったしプロフィール上に残しておきたい!と思ったときに使える機能ですね。
フィード投稿はしていないけど、ストーリーを残しておきたいって時は利用してみましょう。
IGTV機能
インスタグラムのフィード投稿では1分以内の動画しか投稿できません。
ストーリーは、最低3秒で最高が15秒。ぶつ切りでも良ければもっと長くストーリーに投稿することも可能です。
つまり、インスタグラムのフィード投稿やストーリーでは、1分以内の動画しか投稿できないんですよね。
しかし、IGTVでは最長1時間までの動画が投稿可能なんです。

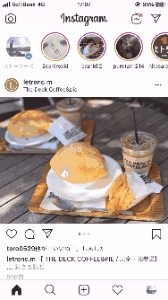
1時間以内の動画をアップできるのは、SNSの中では破格の長時間ですね。
1時間の動画を見たい人がどれだけいるかはわかりませんが、短編も長編も動画をアップできるのは利用者にとって嬉しいポイントです。
これでインスタグラムの基本的な機能はすべてです。
ある程度インスタグラムでどんなことができるのか、理解できたのではないでしょうか。
【基礎編】インスタグラムの使い方
それでは実際にインスタグラムの使い方について解説していきます。
画像で解説していくので、実際にインスタグラムのアプリを開いて、一緒に進めていきましょう。
まだアプリをインストールしていない人は、以下のボタンからインスタグラムのアプリをインストールして簡単なアカウント設定を行なって一緒に進めていけるといいですよ。
STEP1:アカウントを登録する

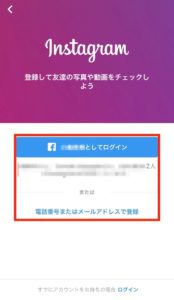
アプリをインストールしたら、「Facebookアカウントで作成する」または「電話番号・メールアドレスで登録」のどちらかを選びます。
今回は僕自身がアカウントを持っているため、「電話番号またはメールアドレスで登録」で行いますね。

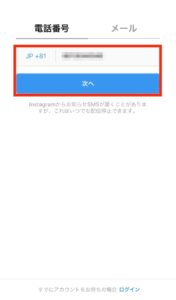
携帯電話番号かメールアドレスを入力。

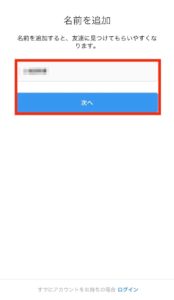
次に名前を入力。

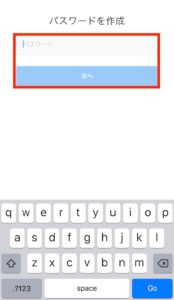
最後にログインの際に必要になるパスワードを作成しアカウントの登録は完了です。
登録を行う携帯電話番号またはメールアドレスそしてパスワードは、今後ログインする際に必要になりますので、忘れないようにしましょう。
とっても簡単ですよね。恐らくスマートフォンを使ったことがあるならば、滞りなく登録を行うことができるのではないでしょうか。
アカウントの登録が完了したら、プロフィールの作成なども必要になるんですがここでは割愛します。
下の記事では、インスタ基本的な始め方を注意点も交えて解説しているので、チェックしてみてください。


STEP2:友達をフォローする

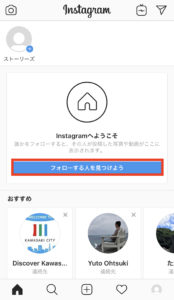
まずインスタグラムにログインすると、上記の画像のように「フォローする人を見つけよう」をタップします。

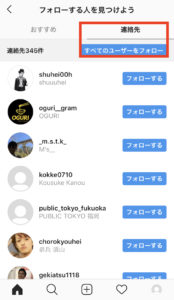
連絡先の欄に移動すると、あなたの連絡先に入っている友人や知人でインスタグラムを利用しているユーザーが表示されます。
特にフォローする人を特定しない場合は、右上の「全てのユーザーをフォロー」をタップして友人や知人を全てフォローしましょう。
これで友人や知人をフォローしたので、フォローバックをしてくれる人が増えれば、フォロワー数が少しずつ増えあなたの投稿を閲覧してくれるようになります。

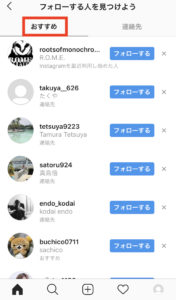
知らない人をフォローしたい場合は、オススメの欄に移動すると芸能人や著名人などの公式アカウントが出てくるので気になる人がいたらフォローしてみましょう。


また、特定の人をフォローしたい場合は、下の欄の「虫眼鏡マーク」をタップします。
画面の上の方に「検索」欄がありますので、そちらに特定の人の名前を入れて検索をすると、その人のアカウントが表示されフォローができます。
これで友人・知人を含め、アカウントのフォローは完了です。タイムラインに戻ると、フォローした人の投稿を閲覧できますよ。
STEP3:友達の投稿を見る
GIFでスクロールしてるところ
友達の投稿をみるには、フィード欄にいけばみれます。
いいね・コメントをする

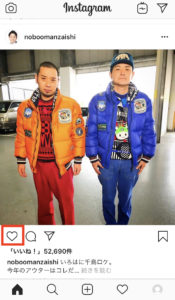
いいねをする方法は2通りあります。
「ハート」のところをタップするか、写真をダブルタップです。


「ハート」の隣にあるコメントのところをタップするとコメントができます。

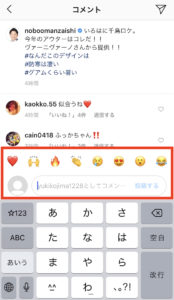
または、下のコメントと書かれているところをタップすると、投稿写真にコメントができます。
とっても簡単なので早速、友人の投稿にいいねかコメントをしてみましょう。
保存する

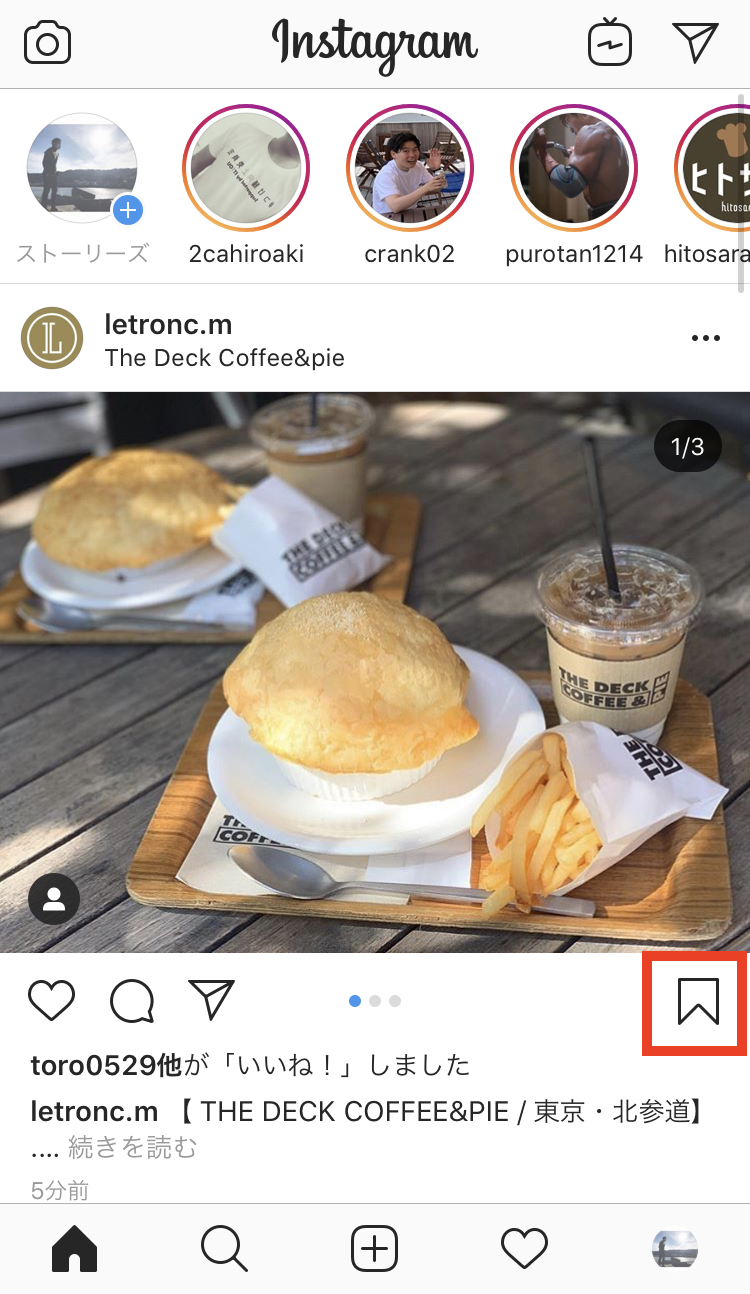
保存する機能を使いたい場合は、右側のマークをタップします。
すると、保存することができますよ。
気になる投稿があったら保存してみてください。
STEP4:友達のストーリーを見る


ログインをしたらタイムラインのページの上にあるアカウントのところをタップします。


選択したアカウントの投稿されたストーリーを見られます。
見ているときにストーリーをスキップしたいときは、画面右側を1回タップすると次のストーリーにスキップできます。
見ているアカウントがストーリーを何回も投稿していて、次のアカウントにスキップしたいときは右にスワイプすると一気にスキップできますよ。
インスタグラムのストーリーの見方はとっても簡単ですよね。
下の記事では、インスタストーリーの見方を見れない時の対処法も交えて解説しているので、より詳しく知りたい人はチェックしてみてください。


いいね・コメントをする


下のコメント欄をタップすることで、いいねもコメントもできます。
いいねは、8種類の中からクイックアクションを選択すると、DMのような形で相手に通知されますよ。
コメントも同じように入力することでメッセージをDMのような形で送信できます。
こちらも簡単なので実際にいいねかコメントをしてみてくださいね。
STEP5:IGTVを見る

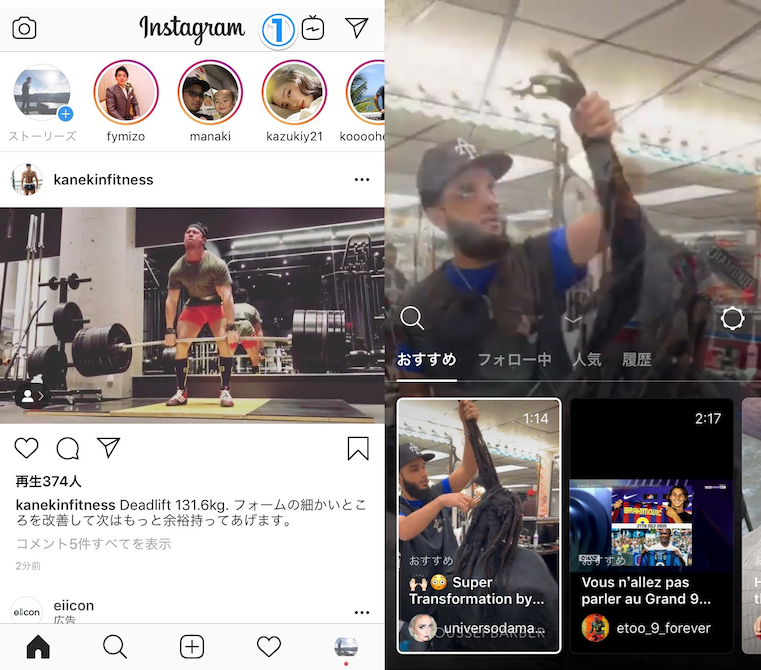
右上のカメラマークをタップします。
チェックしたい動画をタップすると閲覧を開始できますよ。
STEP6:自分の写真または動画を投稿する

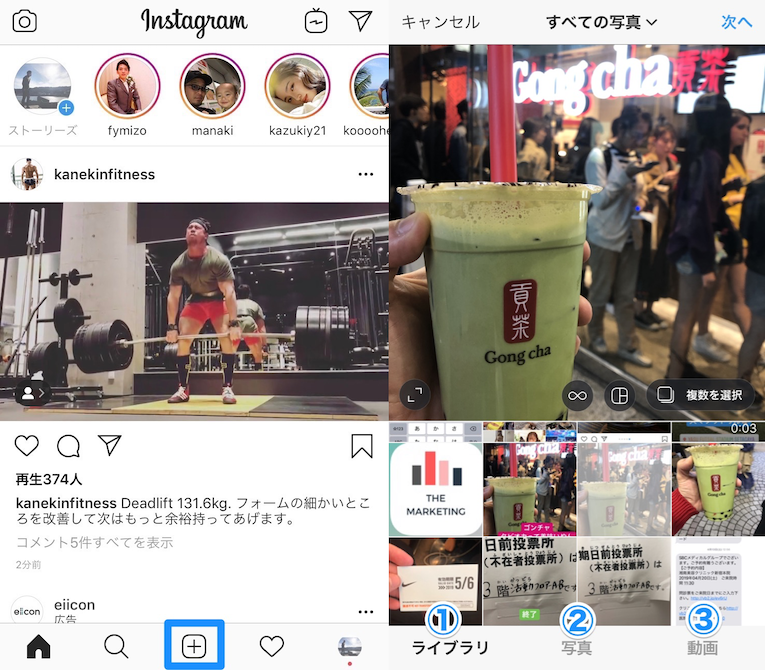
①「ライブラリ」で過去写真や動画を投稿できる
②「写真」でその場で写真を撮影して投稿できる
③「動画」でその場で動画を撮影して投稿できる

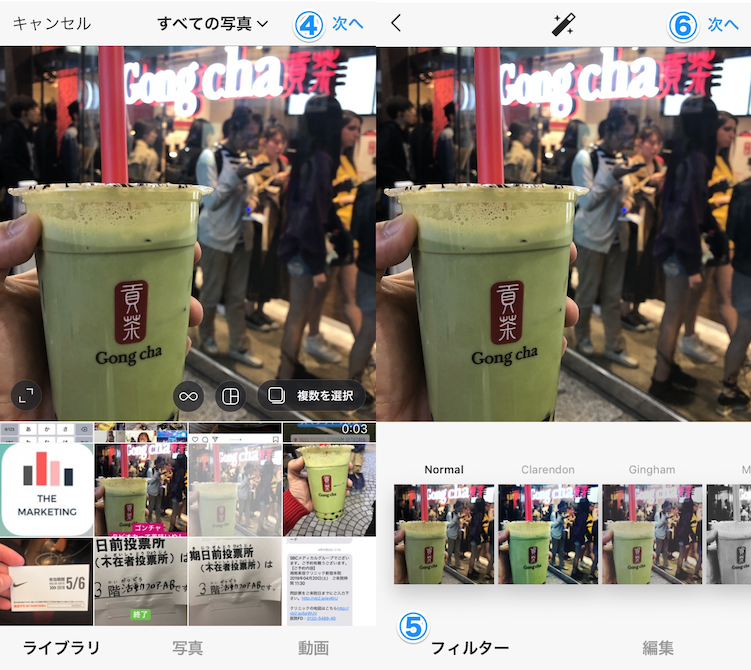
④投稿する写真または動画が決まったら「次へ」をタップ
⑤「フィルター」または「編集」で写真や動画の簡単な編集を行う
⑥編集が完了したら「次へ」をタップ

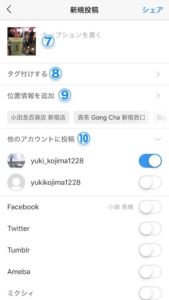
⑦投稿する文章とハッシュタグを作成する
⑧タグ付けがあれば、タグ付けを行う
⑨位置情報を追加したければ位置情報を追加する
⑩他のアカウントとリンクして投稿したければ他のアカウントを選択する
最後に「シェア」をタップすれば、インスタうグラムでの投稿は完了です。
投稿する写真や動画、文章が決まっていればものの3分前後で投稿は完了します。
まずはどんな写真でもいいので、投稿してみましょう。
STEP7:自分の写真または動画をストーリーに投稿する

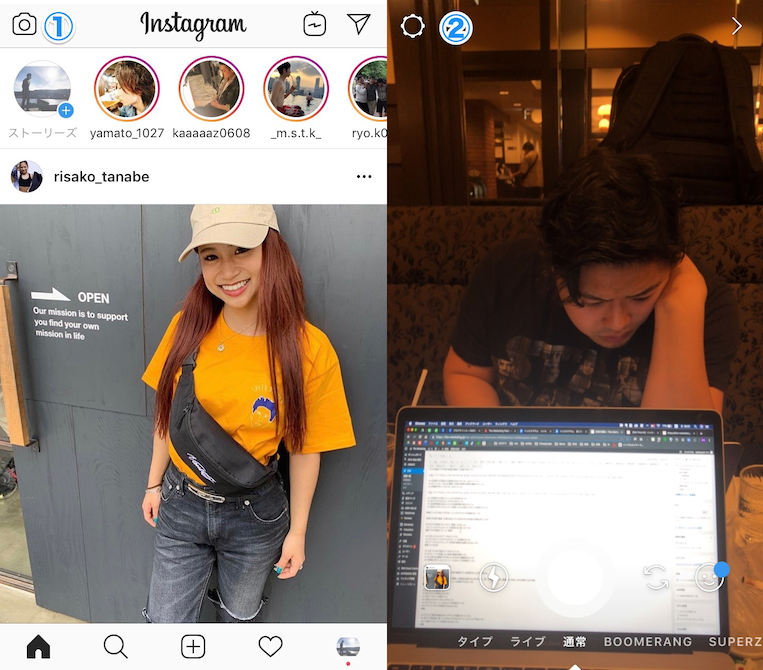
①左上の「カメラ」マークをタップ
②ここからインスタグラムのストーリーを投稿する
データフォルダに入っている写真や動画を投稿する方法

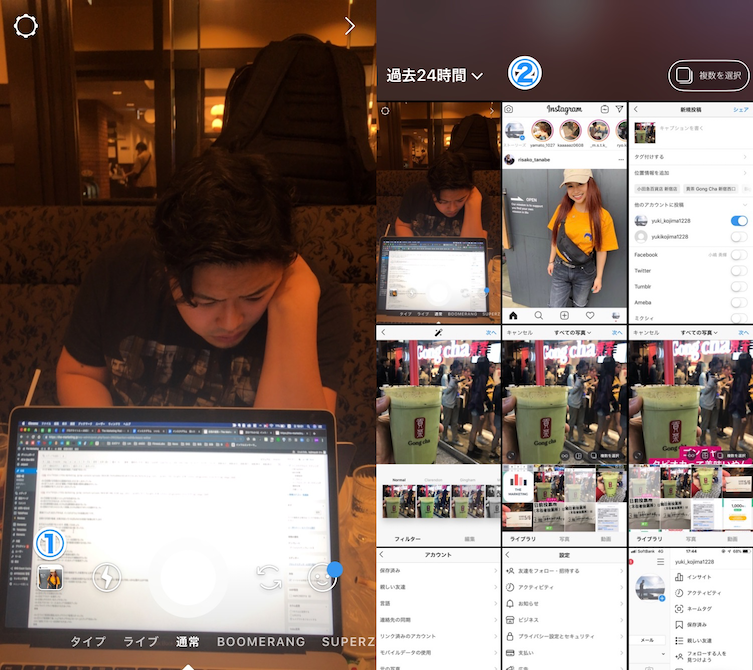
①左下にある「写真」マークをタップ
②ストーリーに投稿したい写真や動画を選択

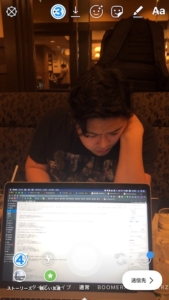
③上部にある機能で文字を入力するなどの編集を行う
④編集が完了したら「ストーリーズ」をタップで投稿完了
これでストーリーの投稿が完了です。
インスタグラムのストーリーは最高15秒の動画までしか配信することができません。
そのため、予めスマホのカメラ機能で撮影した動画を投稿するようにすれば、ストーリーにアップしたい重要なところをしっかりと残すことができますので、実践してみてください。
「タイプ」で文章をメインにストーリーを投稿する方法

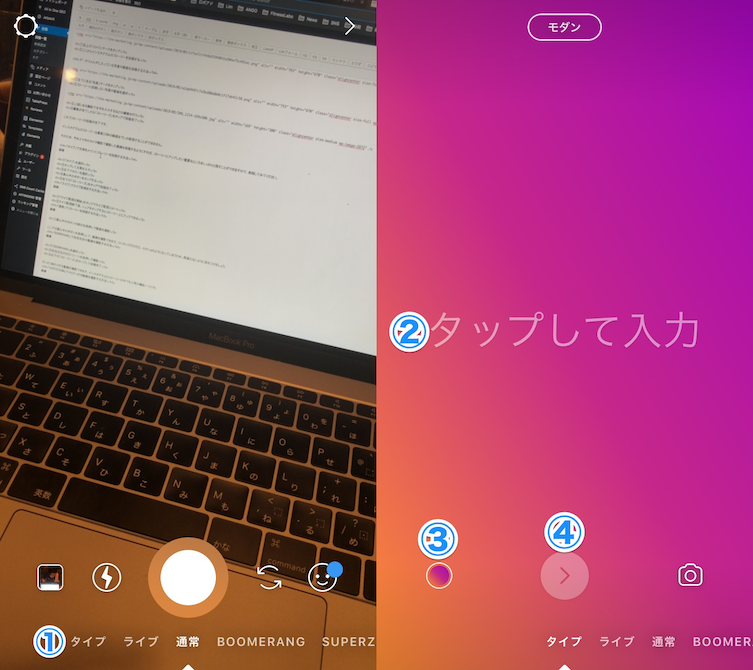
①「タイプ」を選択
②タップして文章を入力
③左下でカラーを選択
④真ん中のボタンをタップする


⑤左下の「ストーリーズ」をタップで投稿完了
「ライブ」でライブ配信をする方法

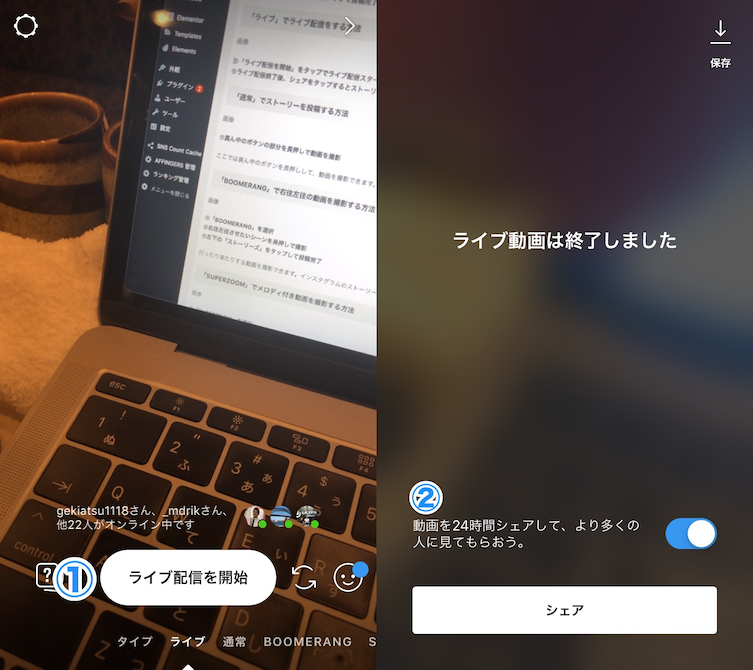
①「ライブ配信を開始」をタップでライブ配信スタート
②ライブ配信終了後、シェアをタップするとストーリー上にアップできる
「通常」でストーリーを投稿する方法


①真ん中のボタンの部分を長押しで動画を撮影
ここでは真ん中のボタンを長押しして、動画を撮影できます。ワンタップだけだと、スクショのようになってしまうため、間違えないように気をつけましょう。
「BOOMERANG」で右往左往の動画を撮影する方法

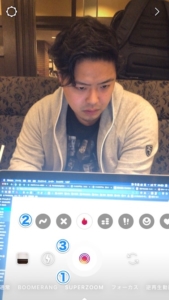
①「BOOMERANG」を選択
②右往左往させたいシーンを長押しで撮影
最後に左下の「ストーリーズ」をタップして投稿完了。完成した「BOOMERANG」がこちら。

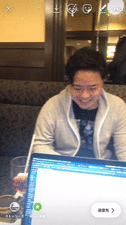
行ったり来たりする動画を撮影できます。インスタグラムのストーリーの中でも人気の機能一つです。
「SUPERZOOM」でメロディ付き動画を撮影する方法

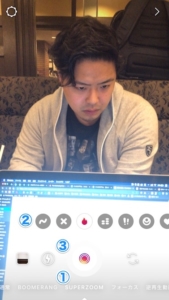
①「SUPERZOOM」を選択
②「♡」マークのところスライドして自分の好きなメロディに変更
③真ん中のマークを長押しで動画を撮影
最後に左下の「ストーリーズ」をタップして投稿完了。完成した「SUPERZOOM」がこちら。


メロディの種類は豊富。状況に合わせてあなたの好きなメロディを付けて投稿すると、臨場感の溢れる動画を撮影できますよ。
ぜひ試してみてください。
「フォーカス」で一眼レフ並みの写真や動画を撮影する方法


①「フォーカス」を選択
②画面中央をタップしてフォーカスさせたい場所を選択
③下のインスタグラムマークをタップまたは長押しで撮影
最後に左下の「ストーリーズ」をタップして投稿完了。完成した「フォーカス」画像がこちら。


少し背景がボヤけているのがわかりますか?
友人や知人、彼氏彼女をストーリーに投稿する際に、後ろの背景をぼかすために使用したりします。そのため人を写したいときに使ってみてください。
「逆再生動画」を撮影する方法
①「逆再生動画」を選択
②「⏪」マークを長押しして撮影
最後に左下の「ストーリーズ」をタップして投稿完了。完成した「逆再生動画」がこちら。


「ハンズフリー」で通常動画を撮影する方法

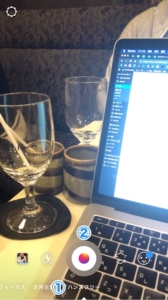
①「ハンズフリー」を選択
②画面下のボタンのところをタップして撮影開始
もうワンタップで撮影終了。最後に、左下の「ストーリーズ」をタップして投稿完了。
これでストーリーの一通りの機能は完璧です!
覚えきれない機能もあるかもしれませんので、どんどん投稿して覚えていきましょう。
STEP8:1分以上の動画をIGTVに投稿する
1分以上の動画をIGTVの投稿の仕方を画像で紹介していきます。
1分以上の動画をIGTVの投稿の仕方を画像で紹介していきます。

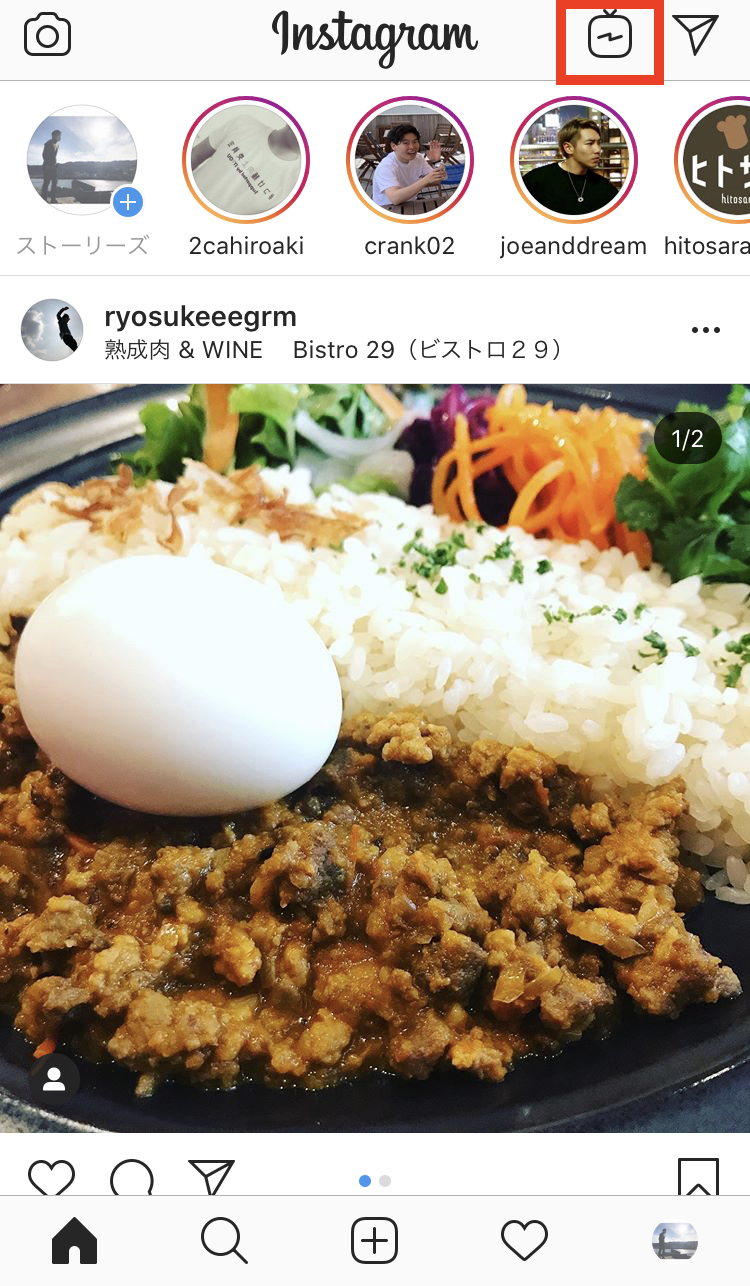
Instagramのタイムラインから右上にある「テレビマーク」をタップします。

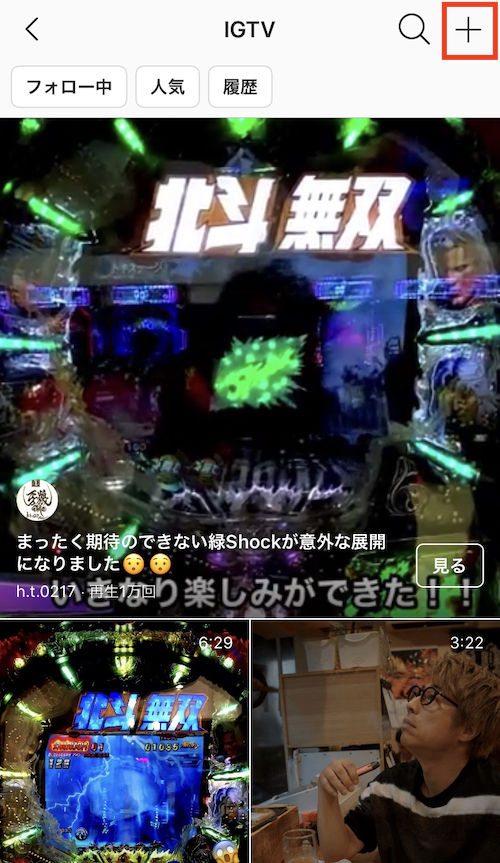
次に右上にある「+」マークをタップします。

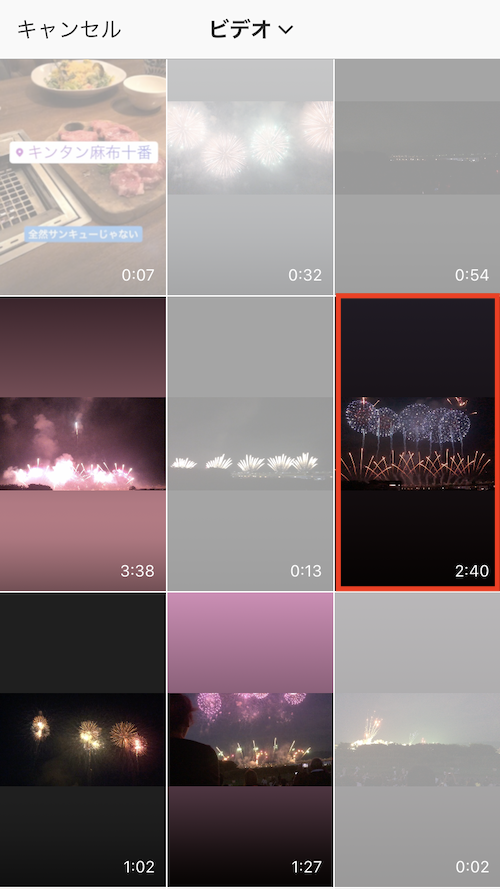
投稿したい動画を選びます。

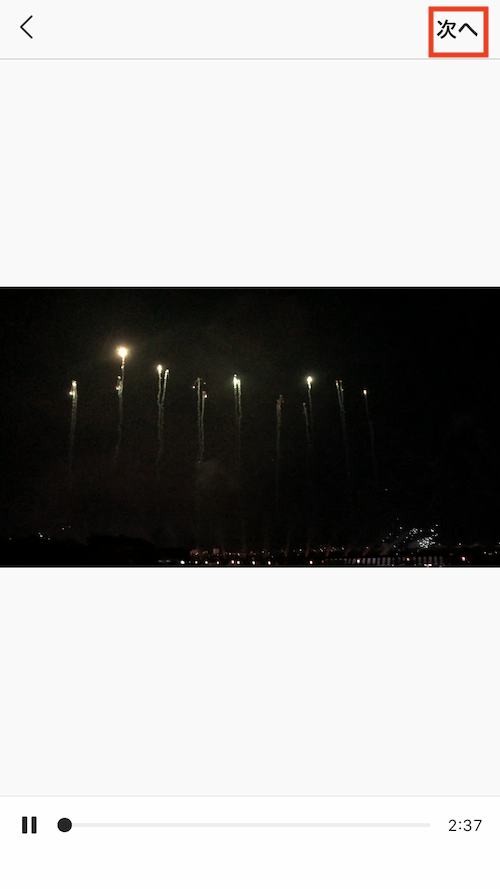
選択した動画で問題なければ、右上の「次へ」をタップします。

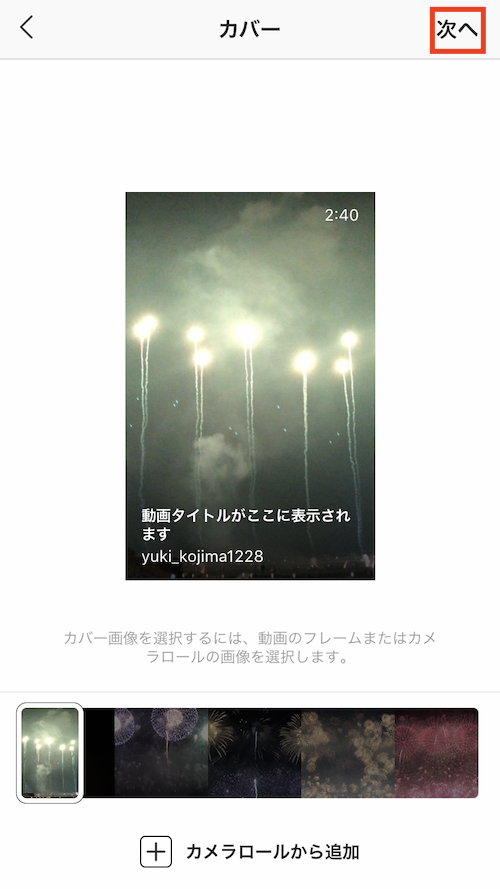
カバー画像を選択します。特に変更がなければ次に進みましょう。

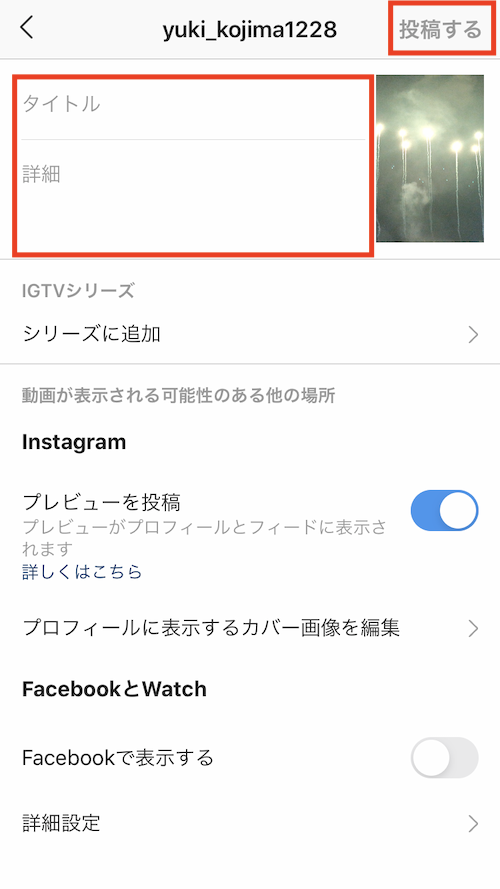
最後に、IGTVで表示されるタイトルと詳細を記入します。
これでIGTVの投稿は完了です。
STEP9:ハッシュタグ、フォロワー検索をする
ハッシュタグやフォロワーを検索する方法について画像で解説していきます。
ハッシュタグ検索をする

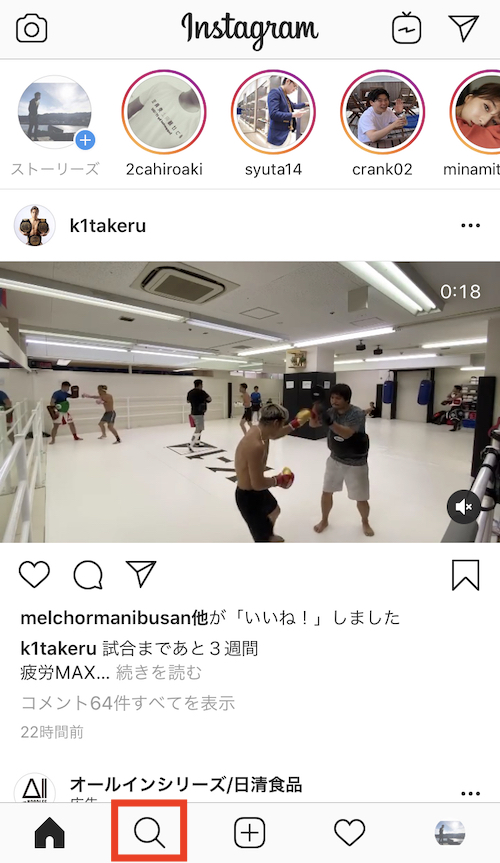
左下の虫眼鏡マークをタップします。

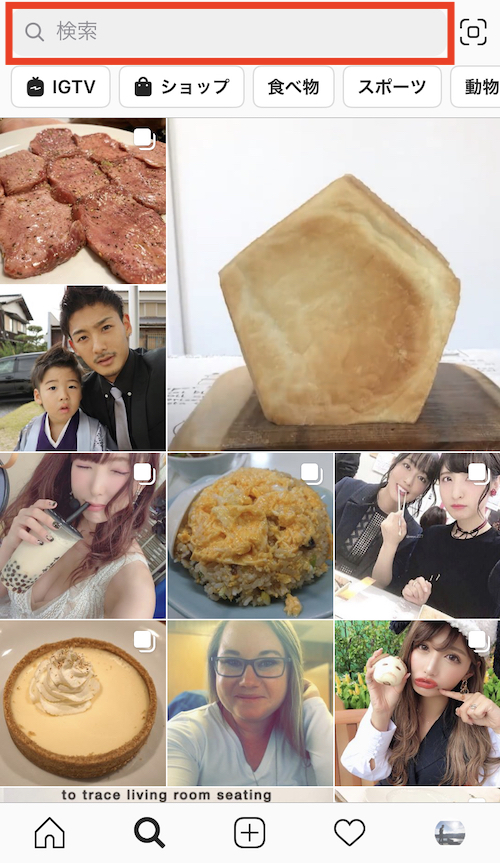
画面上部にある検索窓をタップします。

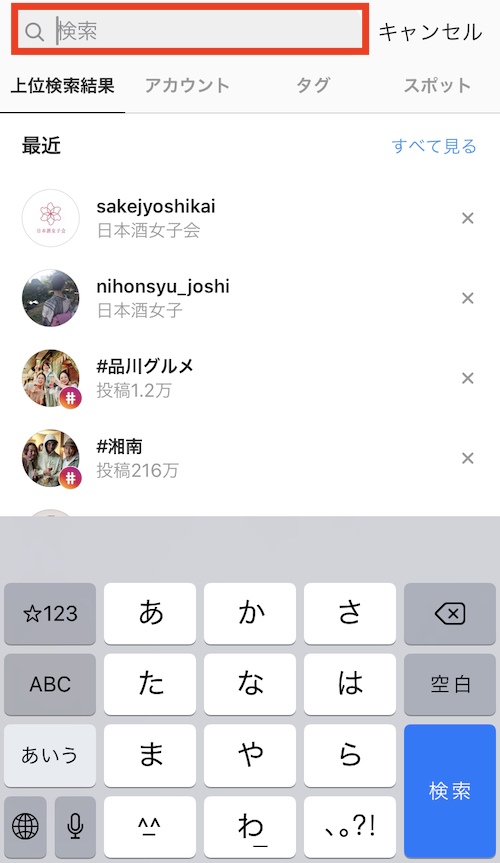
最後に、検索窓に検索したい内容を入力すれば、ハッシュタグ検索ができます。
それぞれタブで「アカウント」や「タグ」「スポット」などがあるので、それらを選択することで探したいものを特定させて探すことができます。
- アカウントを検索したければ、タブを「アカウント」にして検索
- ハッシュタグで検索したければ、タブを「タグ」にして検索
- 位置情報をもとに検索したければ、タブを「スポット」にして検索
上記で、Instagram内のありとあらゆる情報を検索できます。
実際に探したい写真や動画、アカウントなどを検索してみましょう。
STEP10:自分の過去のいいね履歴を見る

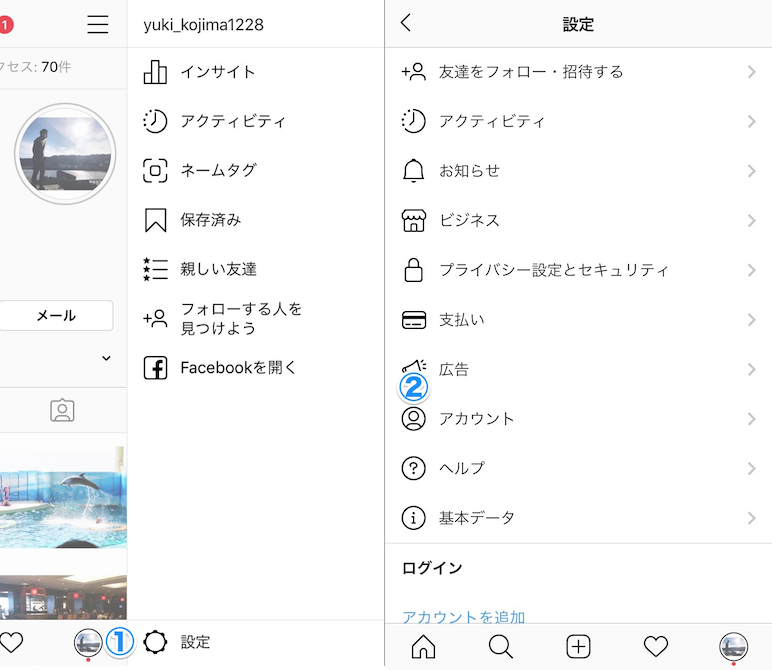
①プロフィール欄の設定をタップ
②アカウントをタップ

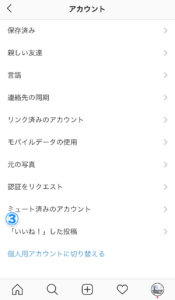
③「いいね!」した投稿をタップ
これで、過去にあなたが「いいね!」した投稿の履歴を見られます。
STEP11:保存済みの投稿を見る

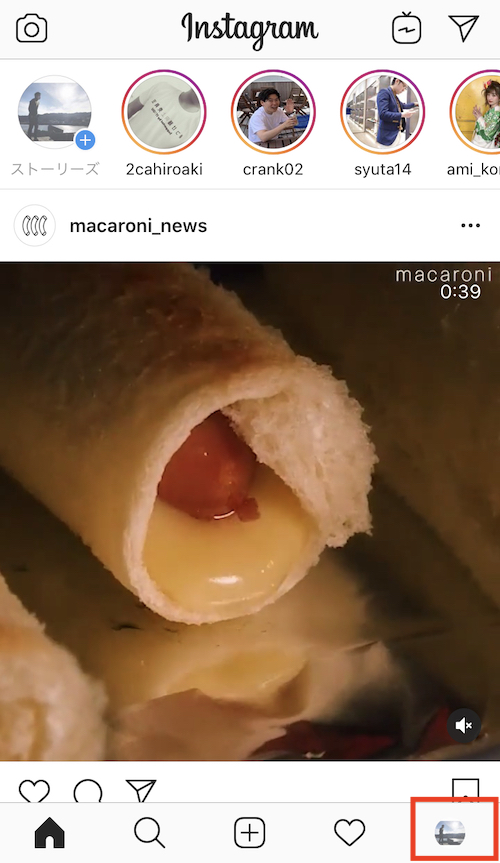
①右下のアカウントマークをタップ

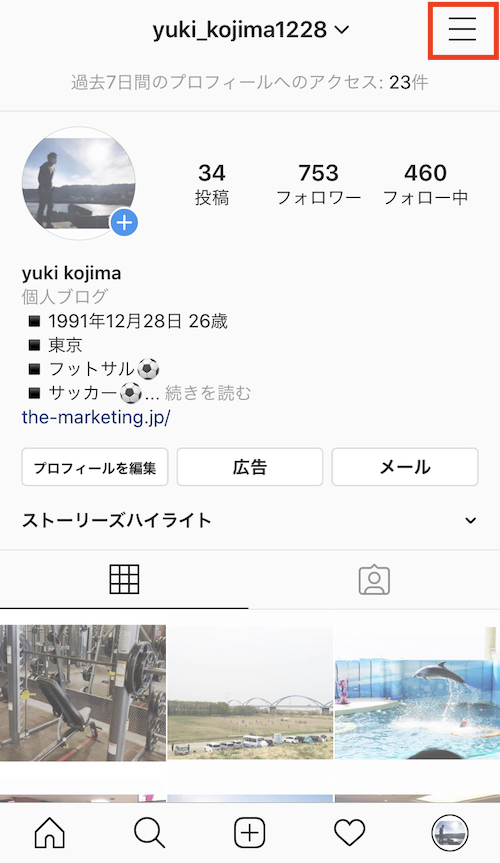
②右上の設定マークをタップ

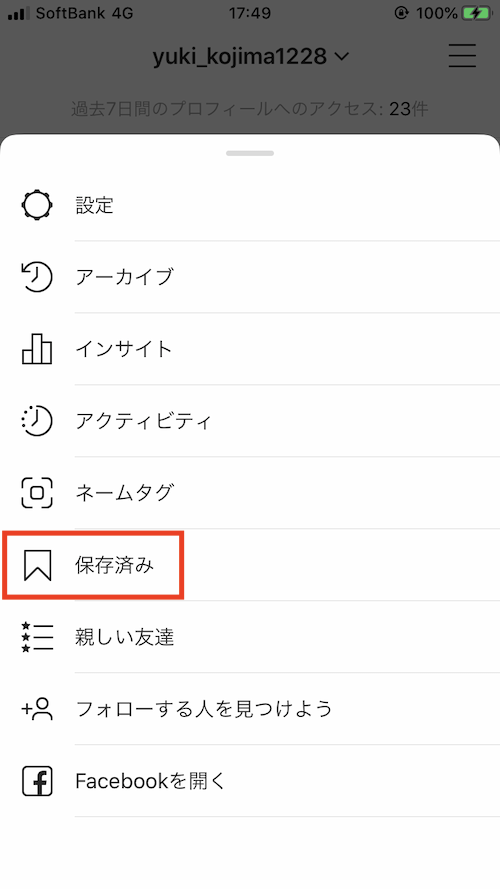
③中央の「保存済み」をタップ

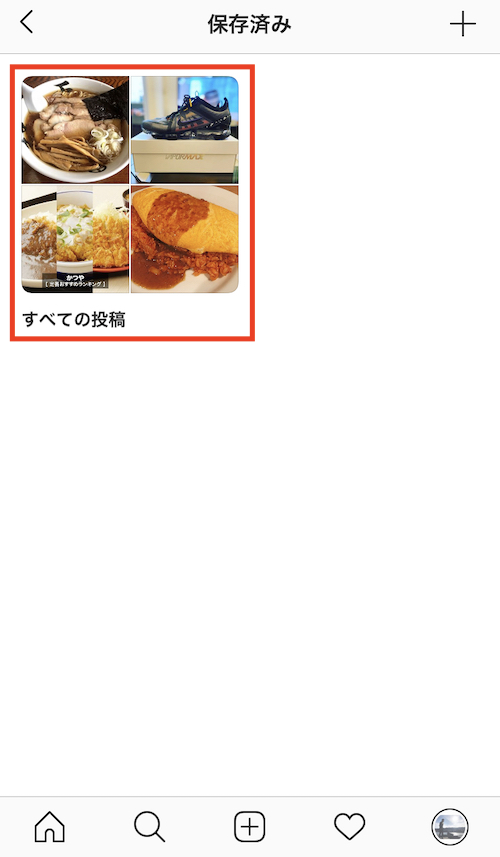
④すべての投稿をタップ
これで保存済みの投稿を見返すことができます。
お気に入りの画像や投稿を残しておくときに使ってみてください。
STEP12:フォロワーやいいねされた履歴を見る


①「♡」マークをタップします

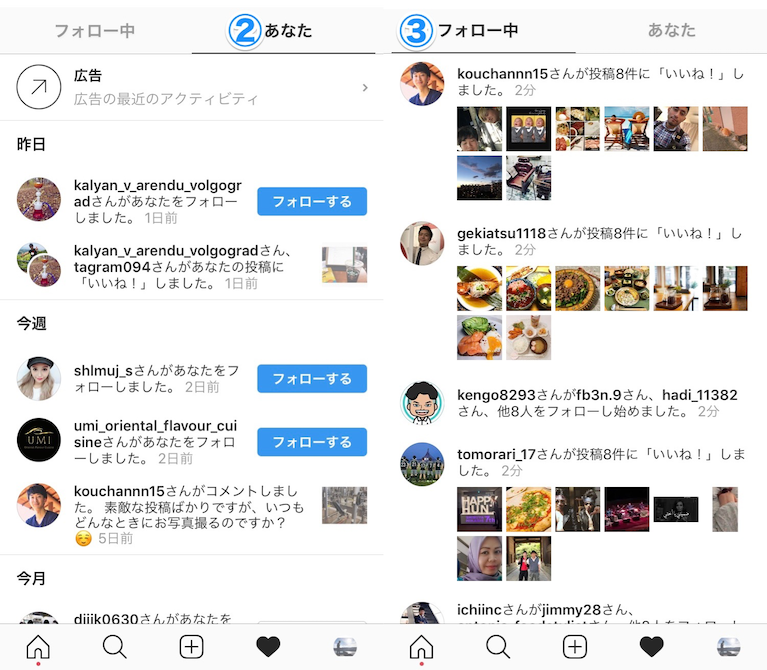
②「あなた」の欄はいいねやフォローをされた履歴をチェックできます
③「フォロー中」欄はフォロワーのいいねやフォローの履歴をチェックできます
【応用編】インスタグラムの使い方
ここまでの解説では、インスタグラムの使い方の基本的な操作について解説してきました。
インスタグラムをこれから始めるなら、オシャレなアカウントにしたいあなたはこう思っているのではないでしょうか。
「フォロワーは少ないより多い方がいいでしょ」
「いいねがいっぱい貰えるような投稿をしたいな」
そこで以下ではインスタグラムをもっとオシャレなアカウントにする方法を別記事で作成していますので、それぞれ紹介していきますね。
あなたが気になるところをチェックしてみてください!
おしゃれなプロフィール欄の作り方


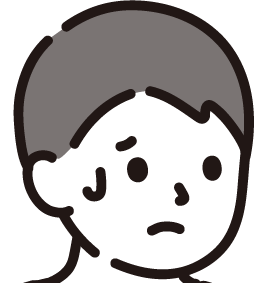
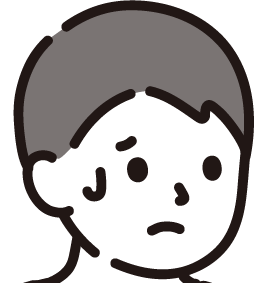
インスタグラムのプロフィール欄って何を書いたらいいんだろう?


プロフィール欄ってどう書けばいいのかわからない…
プロフィール欄はあなたの第一印象です。実は第3者があなたのプロフィール欄に訪れて、5秒以内に離脱する人は、【74%】もいるんです。
そのため、プロフィール欄はわかりやすく、綺麗に書く必要があります。
次の記事では、インスタのプロフィールをきれいに書く秘訣を体験談も交えて紹介しているので、良ければチェックしてみてください。

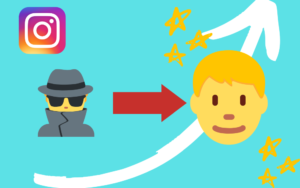
おしゃれに投稿する方法


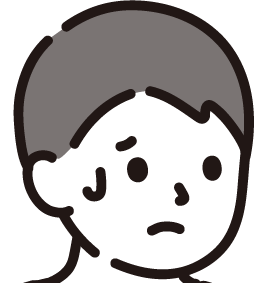
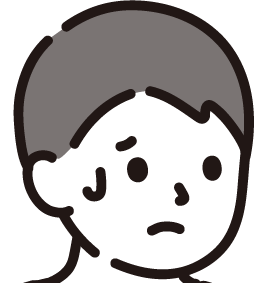
インスタグラムのオシャレな投稿ってどんな投稿なの?


投稿に加工している人もいるけど、どうやって加工すればオシャレに見えるんだろう…
インスタグラムは写真や動画がメインのSNS。投稿の写真が雑だと、多くのいいねやコメントをもらうことはできません。
下の記事では、インスタグラマーのようにインスタグラムでおしゃれに投稿する方法を、おすすめの加工アプリや人気インスタグラマーの紹介も交えて解説しているので、良ければ参考にしてください。


インスタグラムの楽しみ方


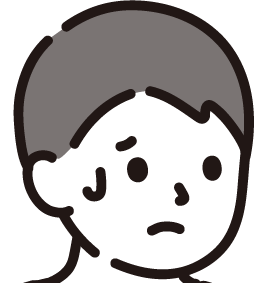
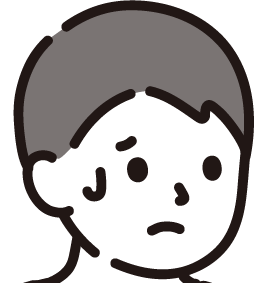
インスタは他ユーザーの投稿を見てるだけで充分なんだよな…


インスタは見る専門で楽しみたい…
インスタグラムは投稿することだけが楽しいだけではありません。
投稿の閲覧や検索でも十分に楽しむことができます。
次の記事では、インスタの楽しみ方を「閲覧」「検索」などのトピックごとに紹介しているので、ぜひ参考にしてみてください。


おしゃれな写真を投稿する方法


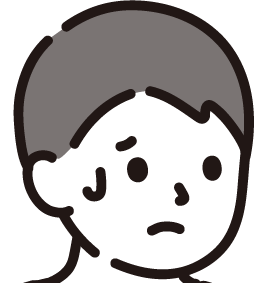
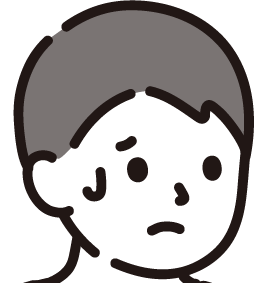
写真加工アプリって色々あってよくわからない…


どの加工アプリが良いのかな…
写真加工アプリは数十個以上あります。色々なサイトで紹介しているアプリも違うし、ぶっちゃけどれがいいのかわからないと思っている人も多いはず。
次の記事では、インスタグラマーも実践するインスタの投稿画像・写真をおしゃれに加工する編集方法を、おすすめの加工アプリも交えて紹介しているのでぜひ参考にしてください。


ハッシュタグの付け方

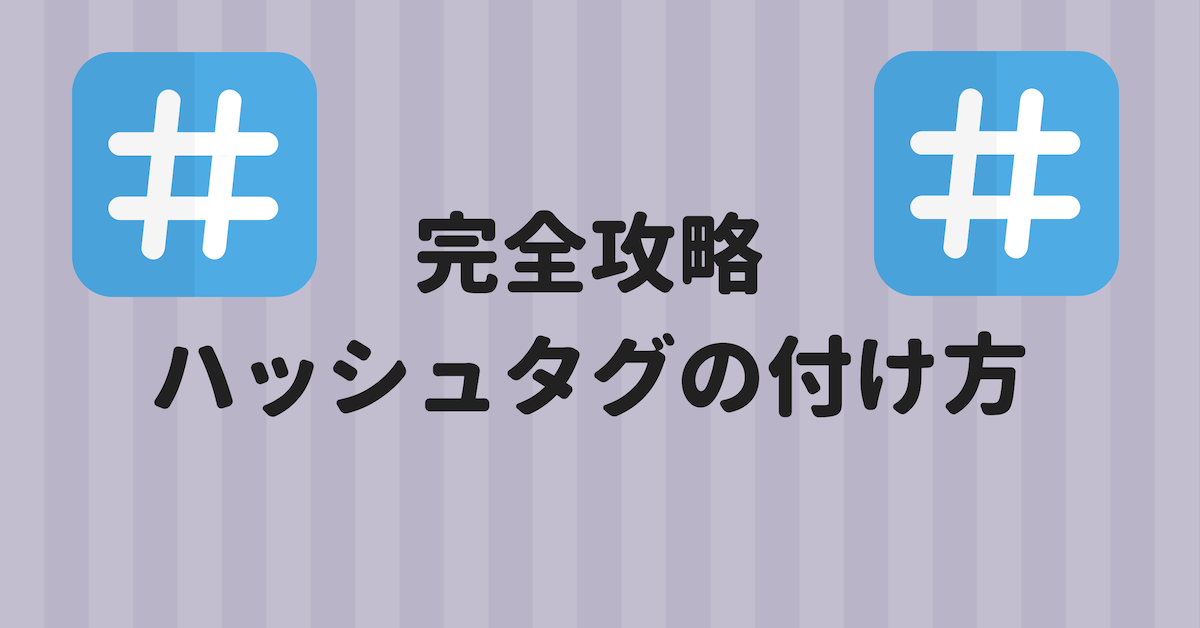
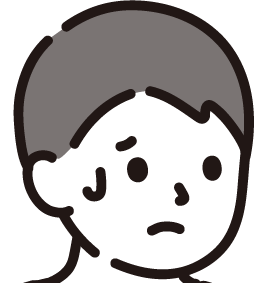
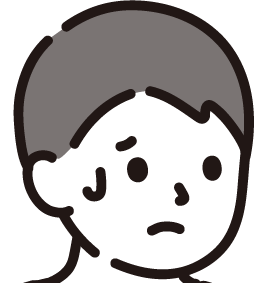
ハッシュタグってどうやって付けたらいいかわからない…


ハッシュタグってどれくらい付ければいいのかな…
こう思っているあなたは大間違え。ハッシュタグをつける上で、やってはいけないことをしています。
ハッシュタグをつけるには適切な数があり、付け方にも工夫が必要です。
次の記事では、instagramでフォロワーを増やすハッシュタグの付け方を、付ける際の数や注意点も交えて解説しているので、良ければチェックしてみてください。


ストーリーズの使い方


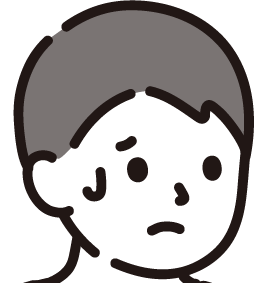
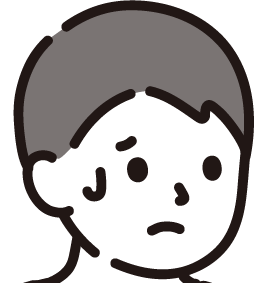
ストーリーって色々な機能があって使い方がわからない…


ストーリーはどんなふうに使えばいいの?
インスタグラムのストーリーは大人気の機能。そのためアップデートがとても早く行われ、新しい機能がどんどん増えています。
基本的に自分が気に入った投稿方法を繰り返す人が多いのではないでしょうか。ストーリー機能には、もっとしれば便利で面白い機能がいろいろ。
下の記事では、インスタのストーリーとはそもそも何なのか、その歴史や機能・使い方などを網羅的に解説してるのでぜひチェックしてみてください。


インスタグラムの使い方に関するまとめ
今回はインスタグラムの使い方を画像で解説してきました。
基礎的な使い方はマスターできましたか?インスタグラムは利用者が増えていることで、とても使いやすい設計になっています。
スマホ初心者の方でも使っていきながら使い方がわかるって感じですね。
まずはどんどんインスタグラムのアプリを開いて、使っていくことが大事です。自分なりのインスタライフを楽しんでください。
また、フォロワーが増えたりいいね数が増えたり、インスタグラムをもっと「楽しく・面白く」使ってみると、違った景色を見ることもできますよ。