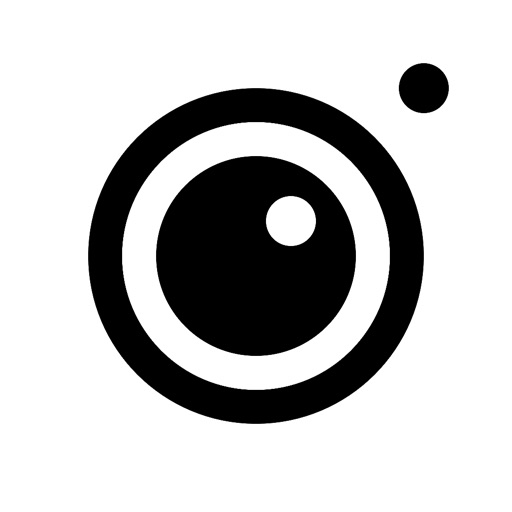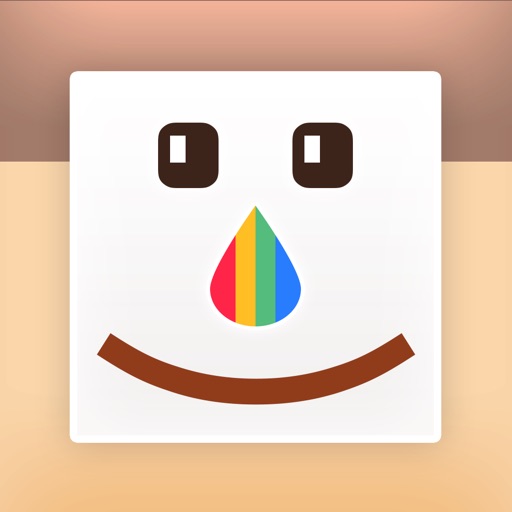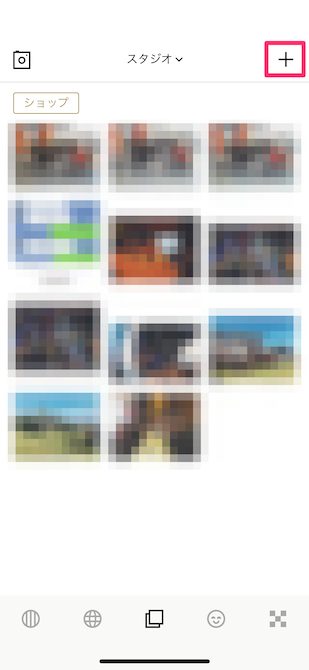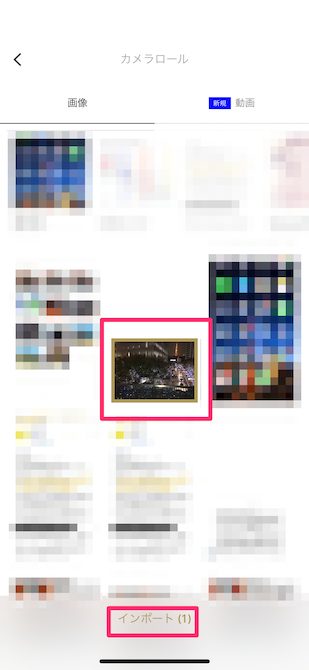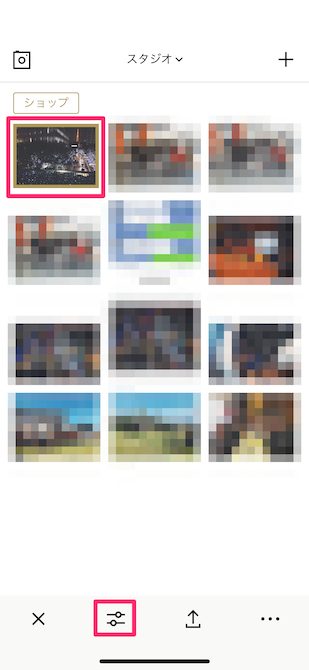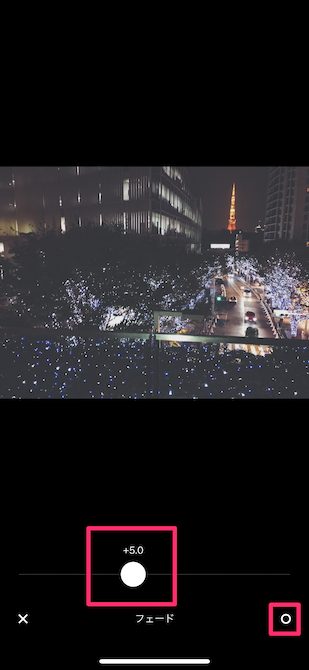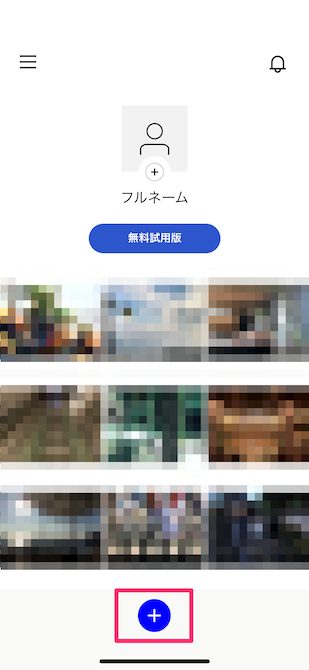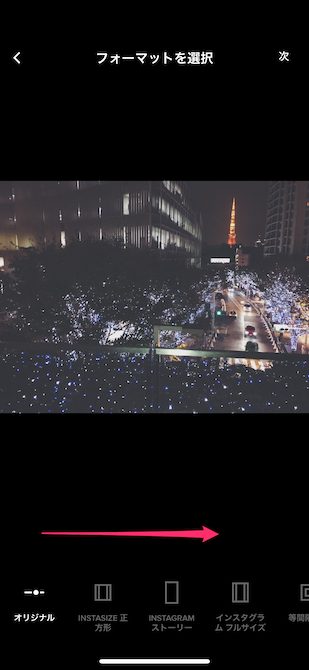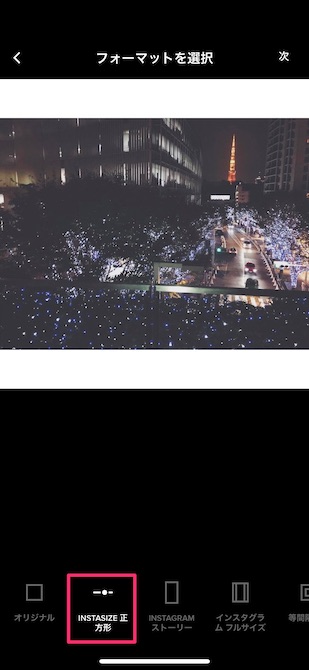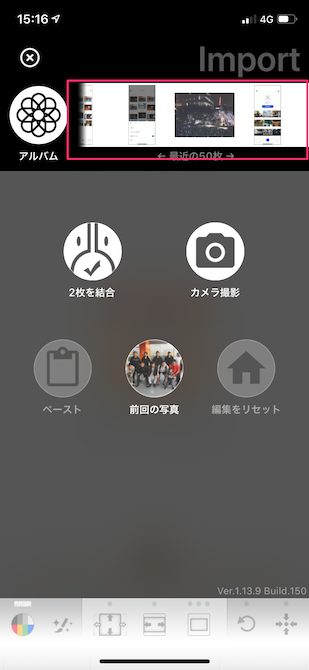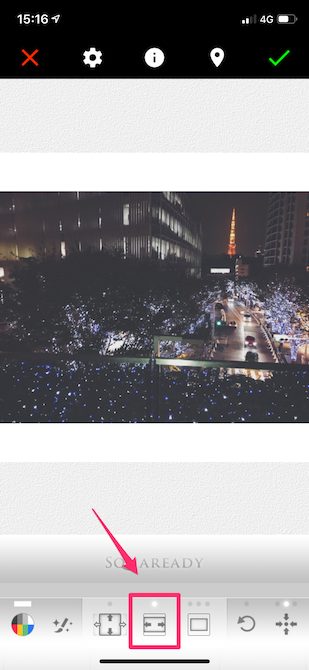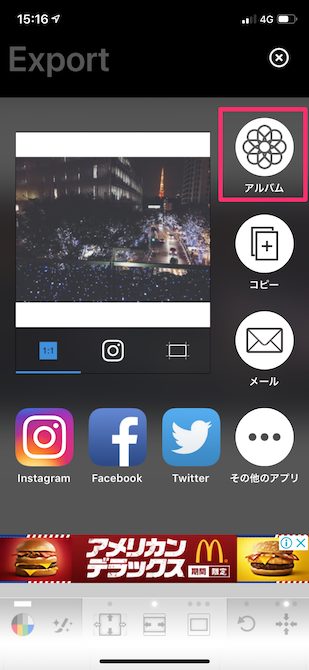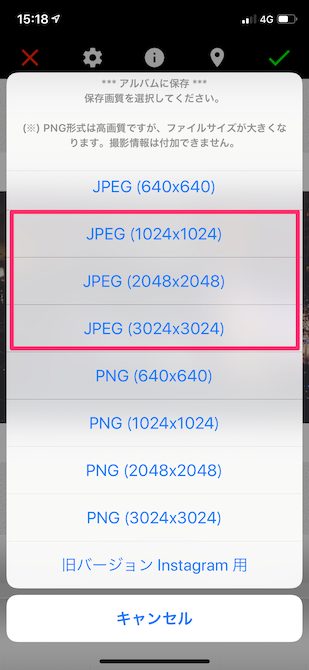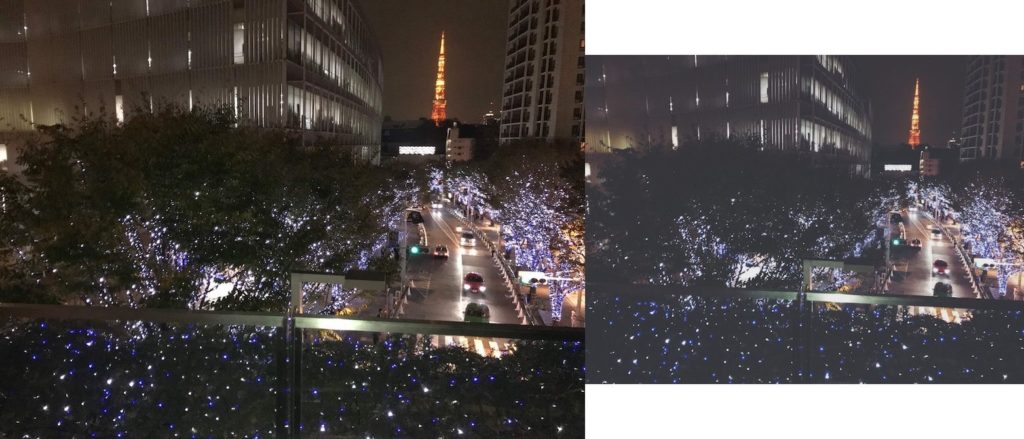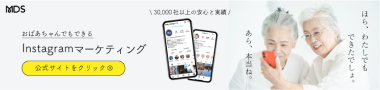インターネットが普及し、SNSが日常生活の一部になってきました。
そんな日常生活の一部になりつつある、インスタでお金を稼ぎ出すインスタグラマーと言われる職業が現れ出しましたね。
最近では通常の広告といわるテレビCMや、看板などに広告を出すのではなく、インスタグラマーに企業がお金を払って、広告塔になってもらうのが日常になっています。
どんどんインスタグラマーと言われる職業が認知されてきて、インスタグラマーは僕たち一般の人たちからとても高い人気を誇っていますね。
そんなインスタグラマーは、ただ写真や画像を投稿しているだけなのかな?って疑問の人もいるんじゃないですか?
この記事に訪れたあなたは、
インスタグラマーの投稿って加工してるの?


インスタグラマーはどんな加工の仕方をしてるのかな?
インスタグラマーは綺麗に写真をとって加工しているけど、高性能なカメラを使ったり有料アプリですごく難しい加工していると思っちゃいますよね。
確かに高性能なカメラで写真を撮っているインスタグラマーや、加工アプリで初心者に難しい加工をしているインスタグラマーもいます。
しかし、インスタグラマーの中には簡単な無料ツールアプリで加工しているような人もいるんですよ。
そこで、今回はインスタグラマーも実践するインスタの投稿画像・写真をおしゃれに加工する編集方法を、おすすめの加工アプリも交えて紹介します。
この記事を読めば、インスタグラマーのようにおしゃれな投稿や画像がつくれるようになりますよ。
インスタグラマーは投稿画像を加工・編集しているの?


インスタグラマーのほとんどの人は投稿画像を加工していますが、加工していない人もいます。
それはもともと高性能なカメラを利用して、綺麗に写真を撮る人もいるため、写真を加工していない人もいるからですよ。
ただ、あなたが数十万円する高性能なカメラを購入することは難しいですよね。
基本的にiPhoneやアンドロイドでカメラ撮影をするのであれば、投稿画像を加工することをオススメします。
でも、適当に投稿画像を加工しても意味がありません。
意図的にインスタの投稿画像は加工をする必要があるんです。
これから、あなたがインスタグラマーのように綺麗に、かつオシャレにインスタの画像を加工する方法などを解説していきます。
インスタグラマーは投稿画像の加工・編集で統一感を意識している


インスタグラマーは適当に投稿画像を加工しているわけではありません。
よくありがちなんですが、インスタの投稿画像を1枚ずつ加工することにしかこだわっていない人がいます。
しかし、インスタの加工で重要になるのは、統一感なんですよ。
投稿画像の統一感とは、
- 色の統一感を出す
- 投稿画像の統一感を出す
- 投稿画像の加工・編集に統一感を出す
になります。
それぞれの統一感で何が大事なのか、どんな統一感のことなのか、画像を使いながら解説していきますね。
色の統一感を出す
色の統一感を意識していない画像を投稿している人は、プロフィールページでの投稿画像がバラバラになっているはずです。

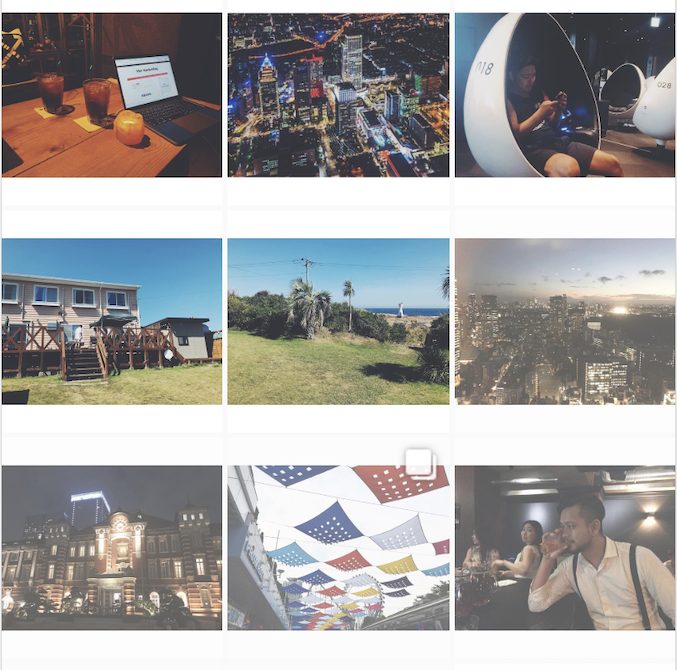
こちらの画像は色の統一感を意識していない人の加工投稿になります。
プロフィール欄で見ると、投稿している画像がバラバラで見にくいんですよね。
インスタで重要になるのは、1枚ずつの加工よりも9枚を1セットとして見た時の、画像の色合いが統一されていることが重要になるんですよね。
では、投稿画像の統一感を意識して加工をするとどうなるんでしょうか。
実際に画像の色合いに統一感を出すとこんな感じになります。

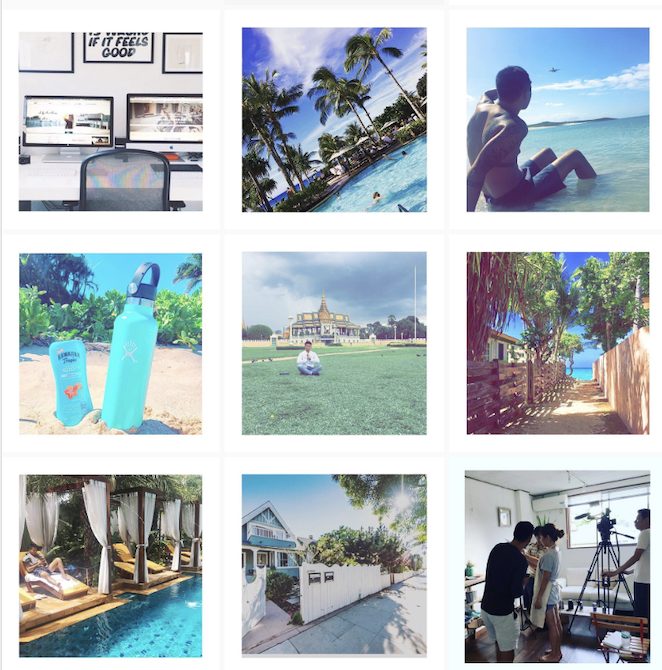
こちらの画像は、9枚を1セットとして画像の色が統一されていますよね。
9枚を1セットとして、ブルーの統一感を出したり、ピンクの統一感を出したりなど、色合いはなんでも構いません。
しっかりと色合いの統一感を出しながら、投稿していくことを心がけていきましょう。
ちなみに、9枚が1セットの理由としては、スマホで見るとちょうど9枚ぐらいがひとつの画面で表示されるからなんですよね。
投稿画像の統一感を出す
投稿画像には統一感を持たすことが大事です。
仮に投稿画像に統一感がないと、どんな投稿をしているのかわからないですよね。

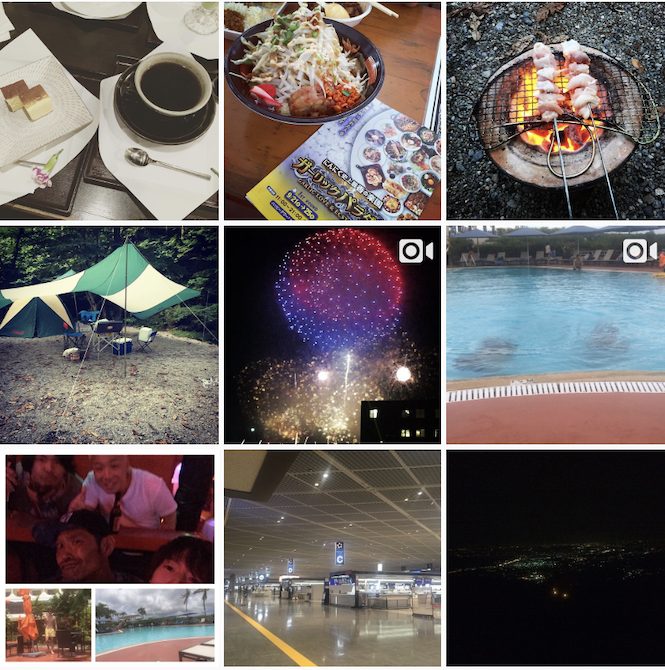
こんな感じで投稿画像がぐちゃぐちゃだと、プロフィールを見た人にとっては醜いですよね。
また、どんな投稿をする人なのかわかりませんよね。
しかし、投稿画像が統一されていると、とっても見やすくなったりして、あなたのインスタアカウントにいい印象を持ってくれます。
投稿画像に統一感を出すとこんな感じになります。

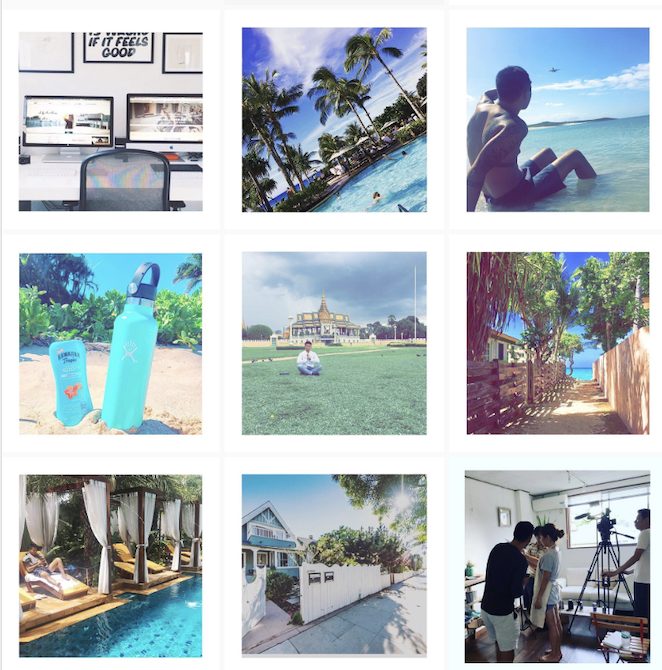
こちらの画像のように、投稿画像に統一感があるとどんな写真を投稿する人なのかなど、わかりやすいですよね。
また、良い印象を持ってもらえます。
なので、投稿画像に統一感を持った投稿をしていくようにしましょう。
投稿画像の加工・編集に統一感を出す
ここまで投稿画像の色に統一感をだすことや、写真自体に統一感をだすということを解説していきました。
写真自体や色に統一感をだしたら、最後に加工の統一感をだすようにしましょう。
画像の加工方法がバラバラだと、投稿された写真はバラバラに見えてしまいますよね。

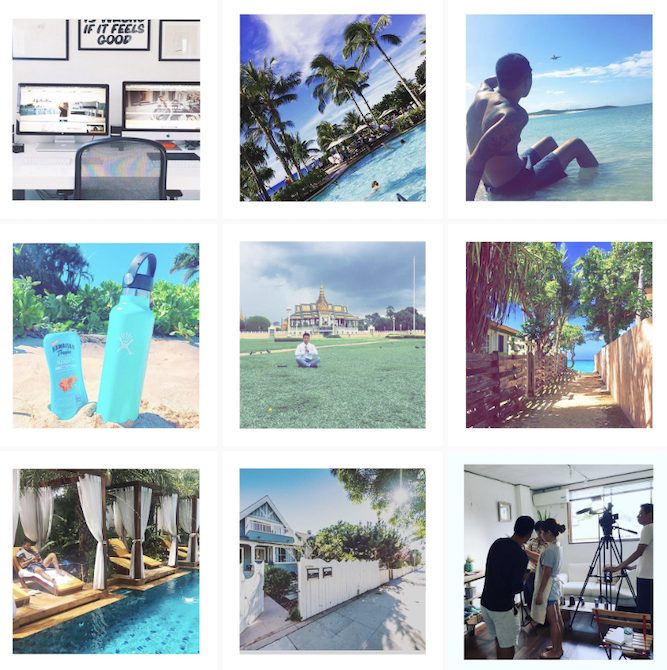
こちらの画像のように、写真に統一感を持たせるようにするといいですね。
画像の加工にしっかりと統一感を持たせるだけでも、あなたはインスタグラマーのようにオシャレな写真を投稿できるようになりますよ。
初心者でも簡単!インスタグラマーが使う画像加工・編集アプリ
これまで投稿画像に統一感を持たせることが重要なことを説明してきました。
でも、投稿画像を加工するにはどうやったらいいのか、わからないですよね。
そこでここからは、どの画像加工アプリを使えばいいのか解説していきます。
これから紹介する加工アプリは、インスタグラマーも実際に利用している加工アプリになりますよ。
無料で使えるアプリになるので、インストールしちゃいましょう。
VSCO

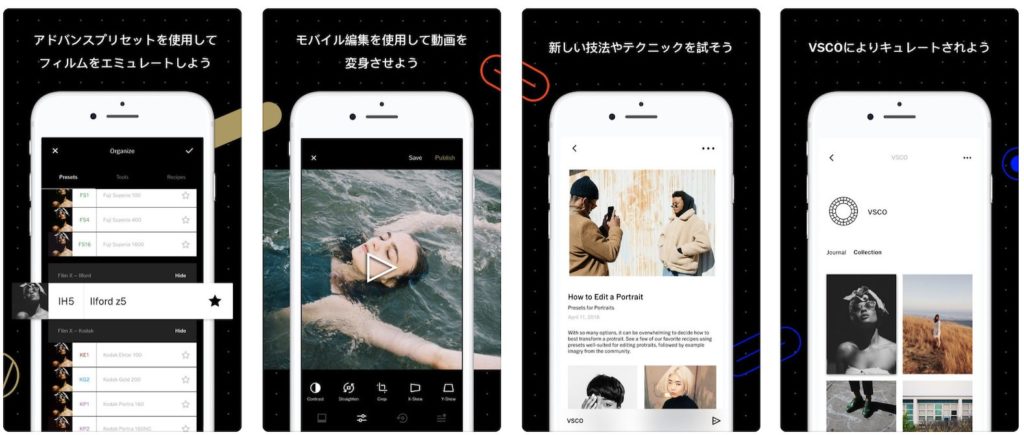
こちらのVSCOというアプリは、多くのインスタグラマーも愛用しているアプリになります。
無料で使用できる範囲も多く、フィルタが10個・加工ツールが19個も用意されているので、画像を加工するには最強のアプリですね。
初心者でも簡単に使用できるアプリでもあるため、画像を加工したことない人にもおすすめですよ。
VSCOを持っていない人は、早速上の画像からアプリをダウンロードしちゃいましょう。
Instasize

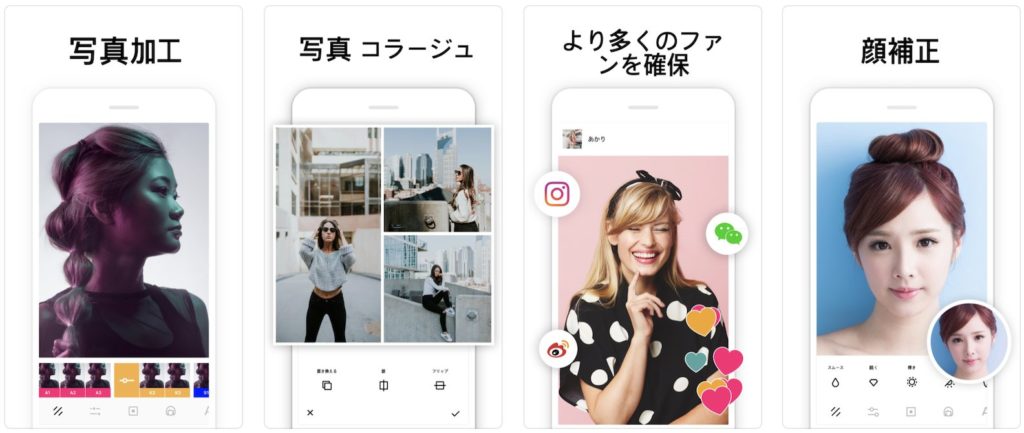
Instasizeのアプリは、画像を加工するというよりも、画像に余白をつけたりするアプリです。
画像のサイズが違ったり、横向きの画像や縦向きの画像など、写真には色々な風景、背景がありますよね。
その様々な写真のフチを統一することができるアプリになります。
操作も簡単なので、初めて使う人にとってもおすすめですね。
正方形さん

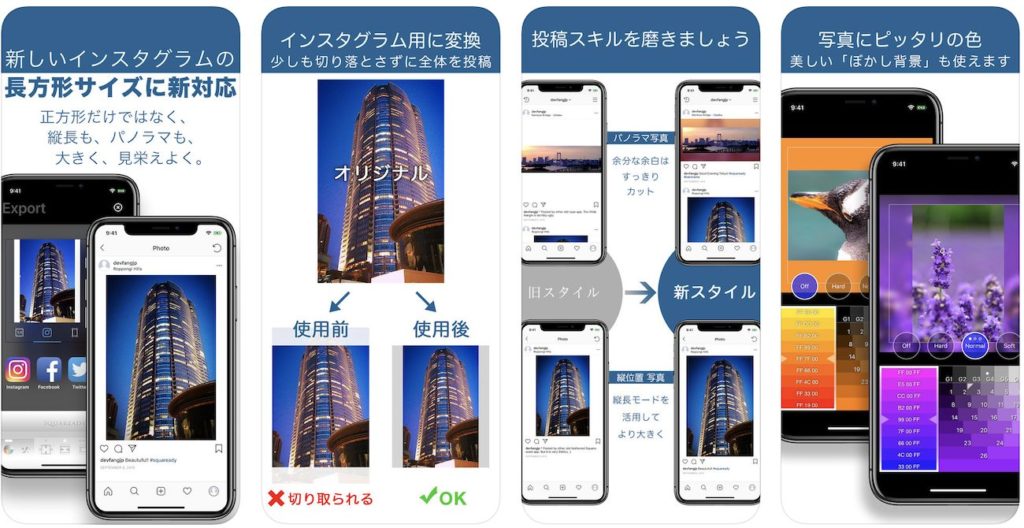
こちらのアプリはその名の通り、画像を正方形にしたり、長方形にしたりできます。
つまり画像のサイズを変幻自在に変更することができるんですよ。
画像で横長の画像や縦長の写真など、画像のサイズはバラバラのはずです。
しかし、毎回画像のサイズを意識して写真を撮るのってめんどくさいですよね。
なので、正方形さんで画像のサイズを調整して整えちゃいましょう。
初心者でも簡単に画像を統一することができますよ。
これであなたのインスタグラマーの加工アプリの準備万端です。
インスタグラマーが実践する画像の加工・編集方法を大公開
インスタグラマー実際に行なっている投稿画像の加工方法を簡単に解説していきますね。
写真をとってから、画像加工まで一挙公開です。
ぜひ一緒に画像加工アプリをインストールして、投稿画像を加工していきましょう。
先ほども説明しましたが、画像加工アプリでは
- VSCO(リンク化)
- Instasize
- 正方形さん
の3つになりますので、ぜひ上のリンクをクリックしてアプリをインストールしましょう。
VSCOを使って画像を編集しよう
今回は、イルミネーションの写真を加工して、投稿していきます。
こちらの写真は、六本木のけやき通りのイルミネーション写真になりますね。
早速加工に入りますので、まずはVSCOのアプリを開きます。
VSCOを開いたら、右上にある十字マークを押します。
加工したい写真を選んで、下にあるインポートを押します。
インポートした写真を選択肢、下にある【編集マーク】を押します。
ここでフィルターを設定します。
フィルターは、インスタに統一感出すことができるので、毎回同じフィルターを使うことをオススメします。
僕は、毎回インスタの投稿をするときに【F2】を選んで投稿しているので、今回もF2のフィルターをかけますね。
あなたのアカウントですので、自身でお好きなフィルターを選んでください。
下の編集ボタンを押して、右にスライドさせていくと【フェード】というボタンがありますので、このフェードを使って加工します。
フェードとは、色あせた写真に加工させることが機能です。
インスタの投稿画像に統一感を出すためには、フェードは欠かせない機能になります。
僕が普段は5.0で統一していますので、フェードの設定は5.0に設定してみましょう。

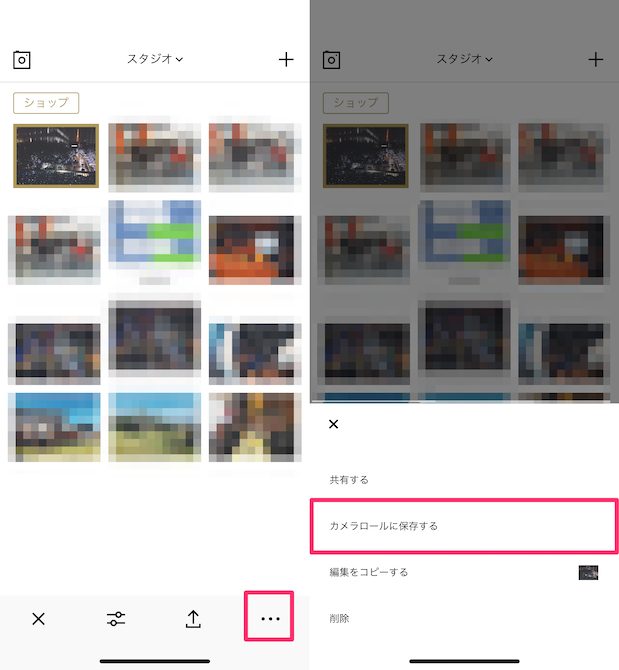
右下の3つの点のボタンを押して、【カメラロールに保存】を押したらVSCOでの編集は完了になります。
フェードをつけて写真にくすみを出せたので、統一感のある投稿画像が出来上がりました。
とっても簡単にできますよ。
Instasizeで余白をつけてオシャレにしよう
それでは、先ほどVSCOで加工した画像を使ってInstasizeでもう一度加工していきます・
Instasizeを押して開きます。
真ん中の下にあるプラスボタンを押します。
右にスライドして、ご自身の投稿の統一感に合わせた、サイズを入力します。
上下に余白を作って、正方形にしたり長方形にしたりすることができますよ。
こちらは、自分のお好みで設定していきましょう。
完成したら、右下にある保存マークを押して、【カメラロールに保存】を押しましょう。
こちらで画像加工の2つ目が完了ですね。最後に正方形さんで画像サイズを統一させていきます。
正方形さんで投稿画像のサイズを統一させよう
Instasizeで加工した投稿画像を正方形さんで再度加工していきます。
または、Instasizeでしっくり来なかった人は、正方形さんでサイズを調整していきます。
【正方形さん】のアプリを開いていただいて、左上のギャラリーマークを押します。
上のギャラリーから、先ほど加工した画像を選んでいきます。
正方形さんは、ボタン一つでお好きなサイズに変更してくれるんですよ。
今回は、真ん中下にあるボタンをを押してみましょう。
このボタンは、上下に余白を作ってくれ、インスタに統一感を出すことができます。
Instasizeでも同じような機能がありますが、サイズの細かい調整が必要なため、僕は正方形さんでサイズの調整を行なっています。
3つのアプリを使うのがめんどくさいって人は、Instasizeで画像サイズを調整してみましょう。
右上にあるギャラリーマークを押して、お持ちのスマートフォンのアルバムに加工した写真を保存します。
最後に保存サイズを選んで完了ですよ。
保存サイズに関しては、赤で囲まれたサイズであれば、綺麗にインスタ投稿ができます。
スマホがデータでパンパンになり重くなるので、嫌な方なら1024×1024のサイズでもいいですよ。
以上で、投稿画像の加工が完了になります。
完成したインスタの投稿画像がこちらになります!
形を正方形にして、投稿画像にフェードがかって、上下に白の余白ができました。
ここまで加工するのにだいたい2分くらいで完成できちゃいますよ。
加工前の画像と比べると、以上のようになります。
くすみが作れて、インスタに統一感を出す投稿画像が出来上がりました。
あとは、インスタに投稿するだけですね!
インスタグラマーになりたいあなたへ


インスタグラマーの加工方法を理解できたあなたは、これからインスタグラマーをなりたいと思っているはずです。
どうやったらインスタグラマーになれるのか、ステップ形式で解説していきますね。
インスタグラマーになるためのステップとしては、4つあります。
- ステップ1:あなたが投稿したい画像や動画の内容を決める
- ステップ2:アカウントページを綺麗に整える
- ステップ3:過去の投稿を整理して新しくする
- ステップ4:3日に1回は投稿する
になります。
それぞれのステップを詳しく解説していきますね。
ステップ1:あなたが投稿したい画像や動画の内容を決める
まずは、投稿画像や動画に統一感をだすために、あなたのインスタの方向性を決めていきましょう。
ここはどんな内容でも構いませんよ。
わざわざ好きでもないようなことを画像投稿していくのって大変ですよね。
自分が好きなことや普段の日常生活、趣味などを投稿していく方法を決められるといいです。
方向性が決まれば、インスタの投稿画像をインスタグラマーのように加工しやすくなりますからね。
ステップ2:アカウントページを綺麗に整える
投稿する画像や動画が決まったら、それに沿ったプロフィールページを作りましょう。
インスタグラマーになるためには、投稿画像の加工だけではなれません。
実は、あなたのインスタプロフィール欄に訪れて、5秒以内に離脱してしまう人が74%もいるんですよね。
なので、インスタのプロフィールは一番重要になります。
プロフィール欄は、とにかく綺麗に作成するようにしましょう。
ステップ3:過去の投稿を整理して新しくしていこう
今までの投稿した画像や動画がありますよね。
過去の投稿画像に統一感がない人もいますよね。
なので、過去に投稿した画像や動画を整理していきましょう。
過去の投稿で変な画像があった場合は削除したり、綺麗な投稿画像だけど加工がされていない画像は加工し直して再投稿してもいいですね。
全ての投稿画像や動画を削除してしまうとよくありません。
削除した場合は、最低でも9枚から10枚以上を再投稿するようにしましょう。
ステップ4:3日1回投稿をしていこう
インスタグラマーになるには、加工した画像を投稿することが必要ですよね。
ただ、1日に何回も投稿されるとうざいと思ってしまう人もいるかもしれません。
なので、3日に1回くらいは画像を投稿するといいですね。
過去投稿がある程度ある人は、ストーリーでも大丈夫ですよ。
ある程度一定の頻度で投稿していくをおすすめします。
インスタ写真の加工・編集ができるようになったら自動ツールを導入しよう
コツコツ投稿しているだけでは、フォロワーが増えるスピードには限界があります。
そもそもインスタグラマーのように画像を加工しても、あなたの投稿を見てくれないことには加工が意味をなさないですよね。
なので、インスタグラマーのように投稿画像を加工したら、あとはあなたのアカウントページをより多くの人に見てもらう必要があります。
そのためには、あなたからインスタでアプローチする必要があるんですよね。
どうやってインスタであなたのアカウントページにアクセス数を増やしていくのかというと、あなたから知らない人にアプローチする必要があります。
実は、あなたから知らない人に「いいね・コメント・フォロー」をすると、あなたのアカウントページに訪れてくれる人は、ある一定数以上の数字があるんです。
しかし、一人ひとり「いいね・コメント・フォロー」をするのって時間もかかるし、手間がすごいですよね。
そこで、「いいね・コメント・フォロー」を全自動でしてくれるサービスがあるんですよ。
それがインスタの自動ツールです。
おすすめの自動ツールはMDS
一番のおすすめは、確かな実績と丁寧な運用サポートが特徴のインスタ運用代行サービス『MDS』です。
下記4つが、MDSの主な特徴になります。
- 担当者によるアクション(いいね・フォロー・DMなど)の手動代行
- ターゲットに適したリーチ分析
- 運用方法や集客ノウハウが学べる動画講座
- 手動運用だからアカウント凍結も心配不要
アカウントの運用を手動で代行してくれるため、凍結リスクの心配なくフォロワー数を増やせます。
また、MDSを利用してどれだけ成果が出てるのか、いつでもスマホから確認できるのも嬉しいポイント。
ただし、MDSはプランごとに最低利用期間が決められています。
そのため「○ヶ月利用したのに、思うのような成果が出なかった…」と後悔しないか不安な人もいますよね。
しかし、実際にMDSを利用したユーザーは1ヶ月で平均500人ものフォロワーを獲得しています。

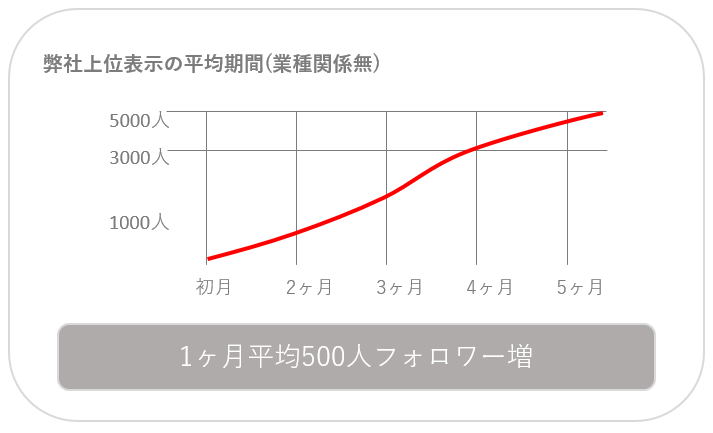
もちろん、個人や法人に限らずさまざまな業種のMDS利用者から「成果が出た!」という口コミが寄せられています。


最低利用期間はあるものの、凍結リスクを心配することなく効率的にフォロワーを獲得できるMDS。
「時間や手間をかけずにインスタアカウントを運用したい!」そんな人におすすめの運用代行サービスです。
次の記事では、インスタ集客・運用代行サービスのMDSとはどんなサービスなのか、その特徴や効果などを詳しく解説しているので良ければ参考にしてください。


インスタ写真の加工・編集に関するまとめ
いかがでしたか?
今回は、インスタグラマーも実践するインスタの投稿・画像をおしゃれにする編集方法を、インスタグラマーが加工に使うアプリも交えて紹介しました。
インスタグラマーは投稿画像を加工していて、色合いの統一感や画像の統一感、加工の統一感が大事になります。
インスタグラマーは、ただやみくもに投稿画像を加工しているわけではありません。
基本的に、インスタグラマーは投稿画像の統一感を意識しているので、加工する際は統一感を意識しましょう。
あなたがこの記事でインスタグラマーの加工方法を理解し、あなたのインスタLIFEに活かすことができたら嬉しいです。