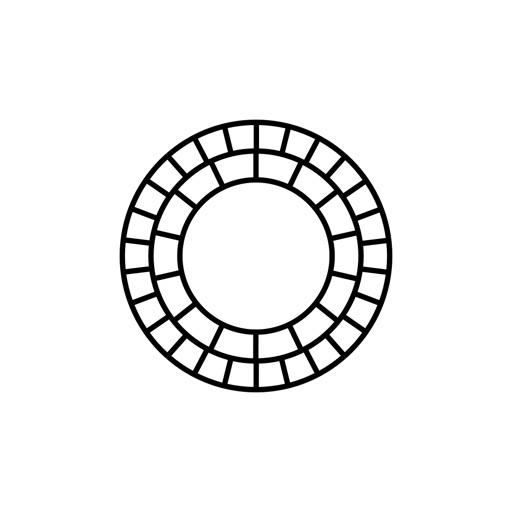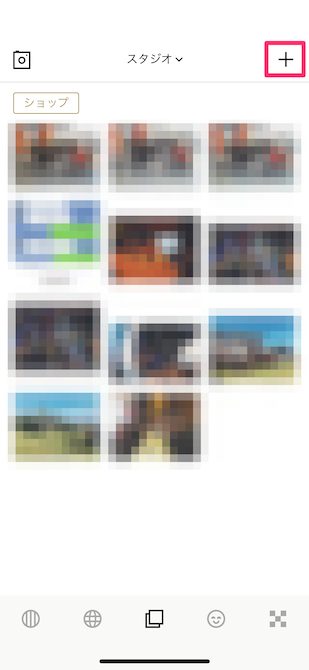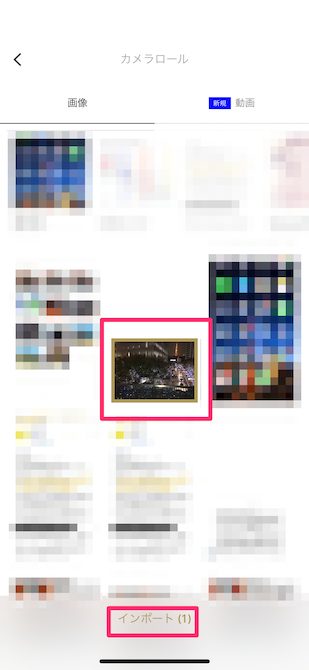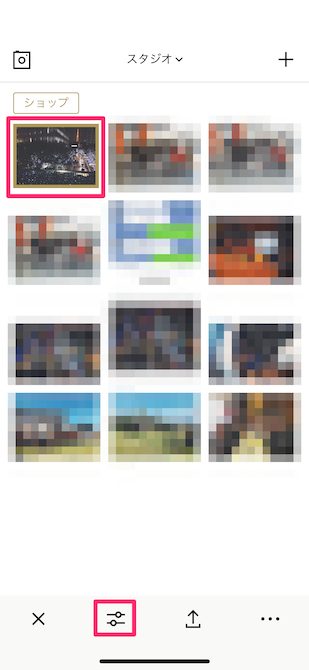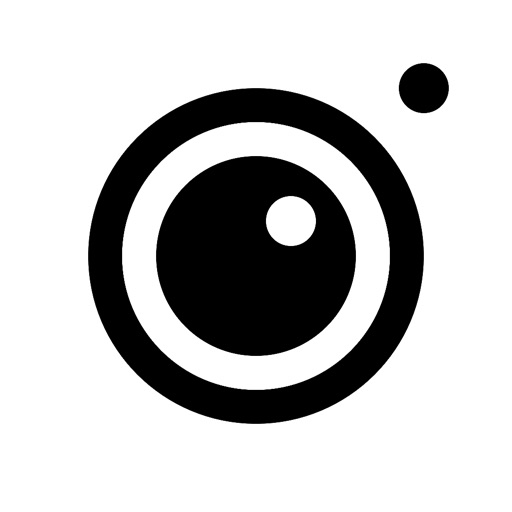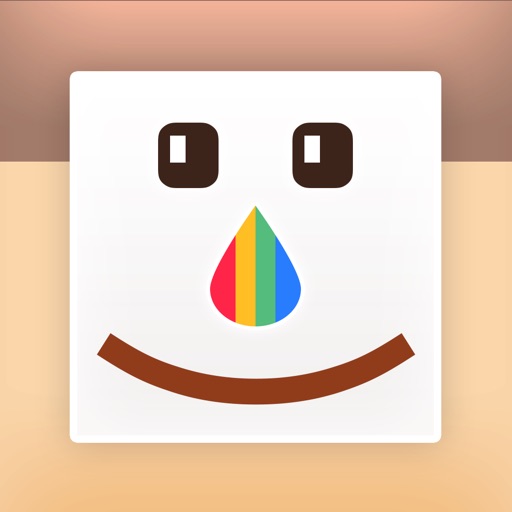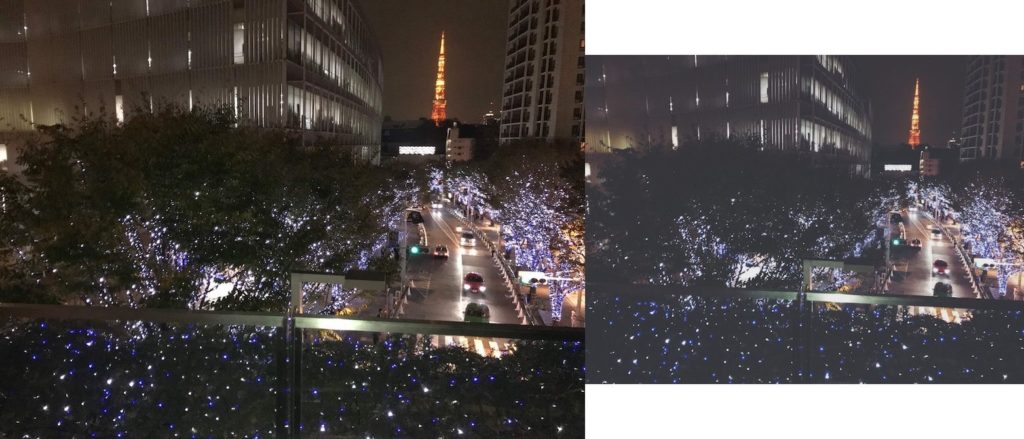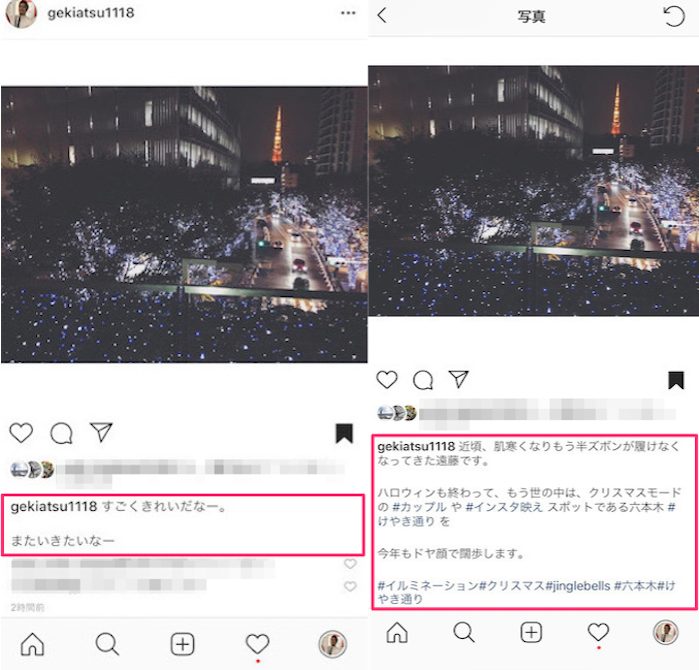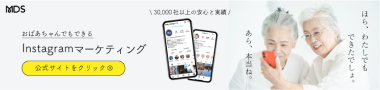インスタの投稿サイズに写真があわない…


インスタの投稿サイズに写真を調整できるアプリってないかな…
写真や画像を加工できるアプリはたくさんあるため、どれにしようか迷いますよね。
また、インスタの投稿サイズに写真を調整できるアプリがわからない人も多いはず。
そこで、今回はインスタ投稿にあう写真サイズの調整から加工までが行えるおすすめアプリを使い方も交えて紹介します。
この記事を読めば、今後写真サイズに悩むことなくインスタ投稿ができるようになりますよ。
インスタの写真加工アプリはこの3つで十分!
インスタには、多くの写真加工アプリが存在しますが、実際に使うとなれば以下の3つのアプリで十分写真サイズを調整できます。
- VSCO
- Instasize
- 正方形さん
余計な写真加工アプリばかり入れていても携帯が重くなって動きが遅くなってしまうので、なるべく少なめでシンプルなアプリだけで加工するのがおすすめです。
以下でVSCO、Instasize、正方形さんの使い方を紹介します。
僕が実際にインスタの投稿する順番で解説していきますので、マネして一枚投稿してみましょう!
それでは、実際に投稿してみます。
①【VSCO】で写真を加工しよう
VSCOは多くのインスタグラマーが利用しているアプリで、とても細やかな画像の加工ができます。
無料の範囲でも、フィルタが10個・加工ツールが19個も用意されているので写真加工するには最強のアプリになります。
感覚的に操作ができるため、使ったことのない人でも簡単に使用することができます!
VSCOを持っていない人は、下記の画像からダウンロードしてみましょう。
それでは、早速インスタに写真を投稿していきますね!
今回は、イルミネーションの写真を投稿してみます。
こちらは六本木にあるけやき通りのイルミネーション写真になります。
それでは、早速加工に入るので、まずVSCOのアプリを開いてください。
VSCOを開いたら、右上にある十字マークを押してください。
加工したい写真を選んで、下にあるインポートを押してください。
インポートした写真を選択肢、下にある【編集マーク】を押してください。


ここでフィルターを設定します。
フィルターは、インスタに統一感出すことができるので、毎回同じフィルターを使うことをおすすめします。
僕は、毎回インスタの投稿をするときに【F2】を選んで投稿しているので、今回もF2のフィルターをかけます。
あなたのアカウントですので、自身でお好きなフィルターを選んでください。


下の編集ボタンを押して、右にスライドさせていくと【フェード】というボタンがあります。このフェードを使って加工します。
フェードとは、写真の様な色あせた写真へ加工させることが機能です。
インスタの投稿写真の統一感を出すためには、フェードは欠かせない機能になります。

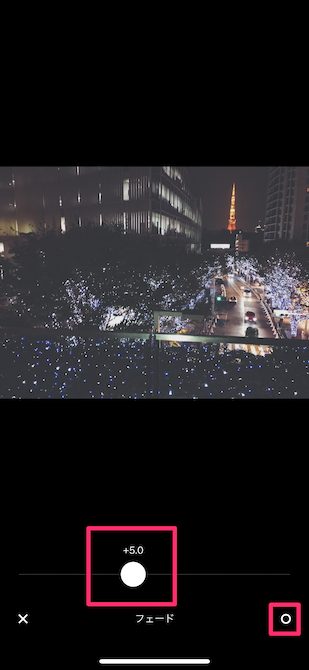
フェードの設定は5.0に設定してみましょう。
僕がいつも5.0で統一しています。

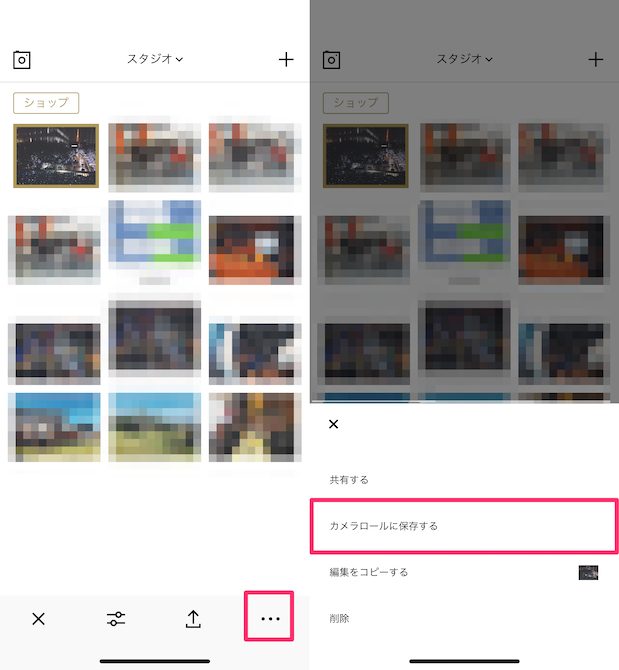
右下の3つの点のボタンを押して、【カメラロールに保存】を押したらVSCOでの編集は完了になります。
フェードをつけて写真にくすみを出せたので、統一感のある写真が出来上がりました。
次は、Instasizeによる写真加工を行います。
②【Instasize】で余白をつけたりしておしゃれに
instasizeは、枠をつけて余白をつけたりとその写真の雰囲気を壊さずに写真を加工することができます。
操作もシンプルですので、ダウンロードした瞬間から誰でも簡単に加工することができます。
それでは、VSCOで加工した画像を使ってInstasizeでもう一度加工しましょう。
Instasizeを押して開いてみてください。

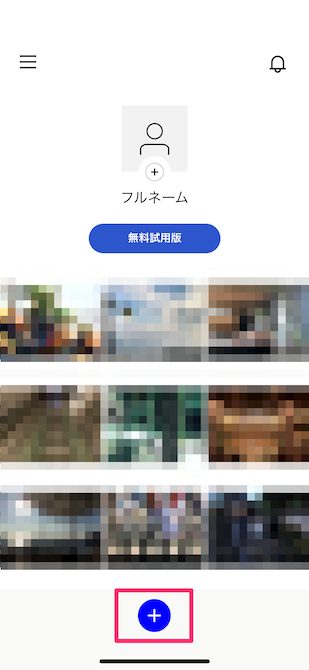
真ん中の下にあるプラスボタンを押してください。

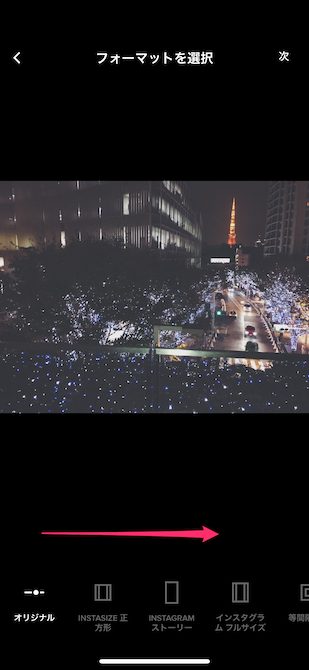
右にスライドして、ご自身の投稿の統一感に合わせた、サイズを入力しましょう。

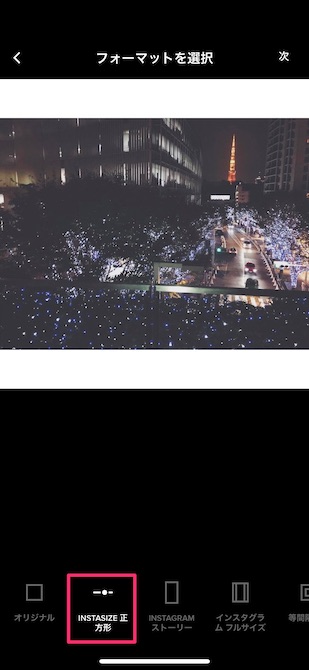
上下に余白を作って、正方形にしたり長方形にしたりすることができます。
こちらは、自分のお好みで設定していきましょう。
完成したら、右下にある保存マークを押して、【カメラロールに保存】を押しましょう。
③【正方形さん】でサイズを調整しよう
最後に正方形さんを使って仕上げていきます。
正方形さんは、その名の通り写真の形を「正方形」にしたり「長方形」にしたりすることができます。
写真の形を統一することによって、あなたのアカウントの統一感を出します。
Instasizeで加工した写真を正方形さんで再度加工していきます。または、Instasizeでしっくり来なかった人は、正方形さんでサイズを調整していきます。
【正方形さん】のアプリを開いていただいて、左上のギャラリーマークを押しましょう。

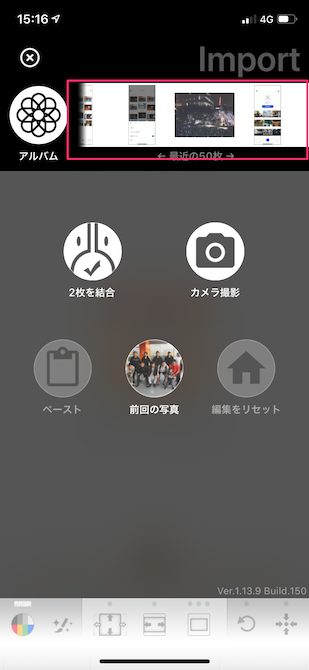
上のギャラリーから、先ほど加工した画像を選んでいきましょう。

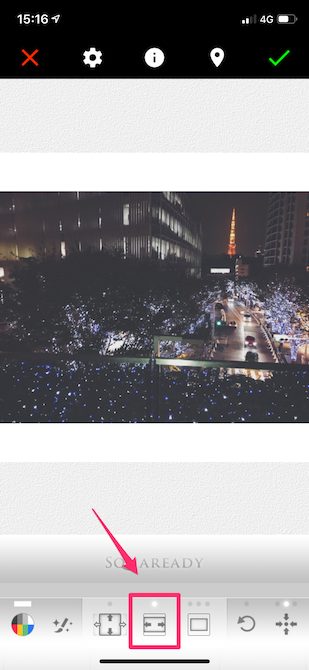
正方形さんは、ボタン一つでお好きなサイズを変えてくれます。
今回は、真ん中下にあるボタンをを押してみましょう。
このボタンは、上下に余白を作ってくれ、インスタに統一感を出すことができます。

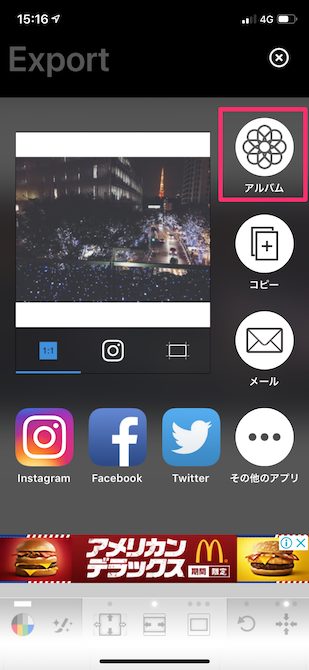
Instasizeでも同じような機能がありますが、サイズの細かい調整が必要なため、僕は正方形さんでサイズの調整を行なっています。

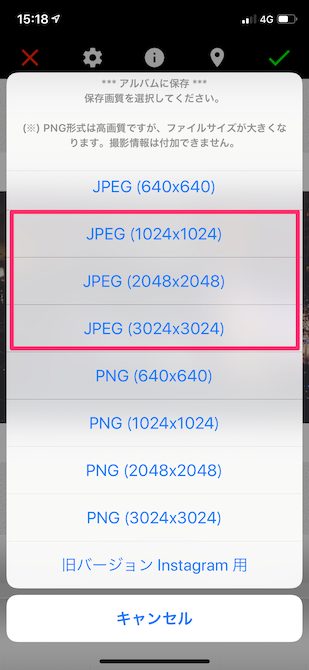
右上にあるギャラリーマークを押して、お持ちのスマートフォンのアルバムに加工した写真を保存しましょう。
最後に保存サイズを選んで完了になります。
保存サイズに関しては、赤で囲まれたサイズであれば、インスタに綺麗されます。
スマホがデータでパンパンになり重くなるので、嫌な方なら1024×1024のサイズでもいいですね!
以上で写真の加工が完了になります。
完成したインスタの写真がこちらになります!
形を正方形にして、写真にフェードがかって、上下に白の余白を作りました。
ここまで加工するのにだいたい2分くらいで完成しちゃいます。
加工前の写真と比べると、以上のようになります。
くすみが作れて、インスタに統一感をだす写真が出来上がりました。
あとは、インスタに投稿するだけですね!
画像ができたらインスタに投稿しよう!
それでは、加工した写真をインスタに投稿していきます。
こちらも画像で解説していくので、一緒にやってみましょう!

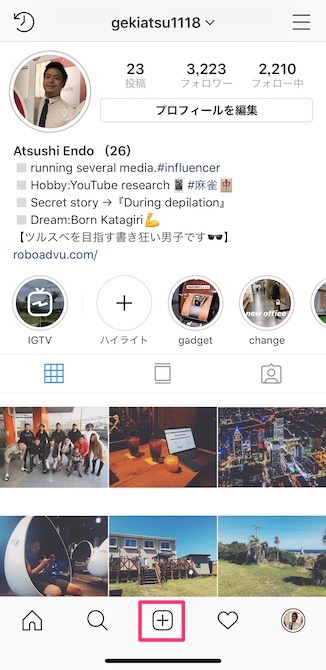
インスタを開いて、真ん中下のプラスマークを押します。
公式のインスタでの画像加工は一切しなくてもいいので、そのままスルーしちゃってください。

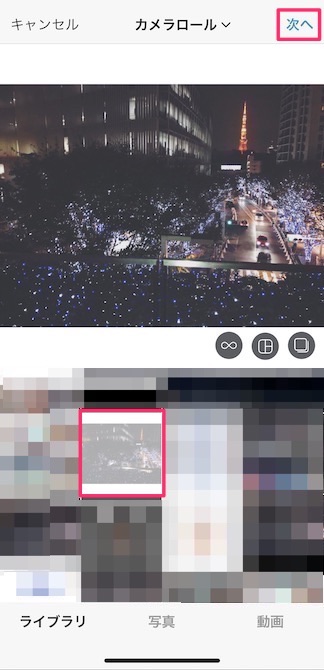
投稿したい写真を設定して、右上の【次へ】マークを押しましょう。

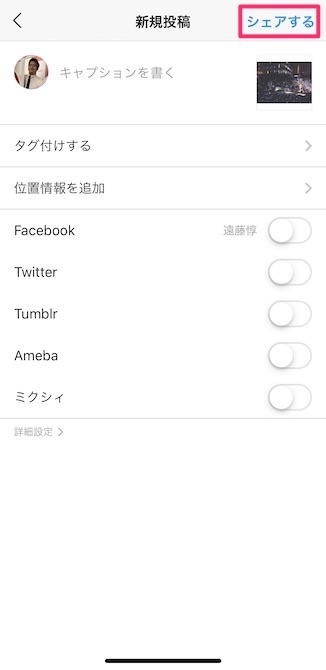
文章を入力して、【シェアする】を押せば、投稿完了になります。

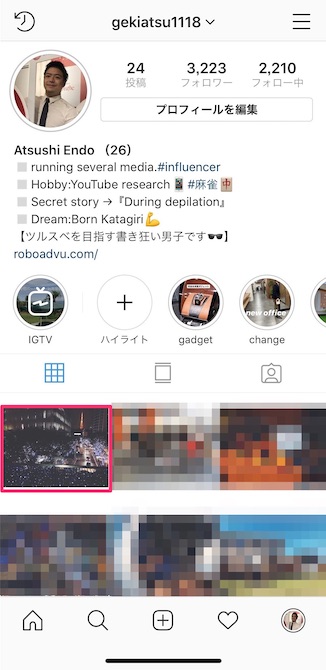
サイズも余白も綺麗に揃っているので、統一感が出て美しく投稿できています。
インスタは文章も大切!
インスタでは、投稿で読む文章も適当に書いてはいけません。
文章も大切なコンテンツの一つです。
画像が綺麗に加工されているのに、文章が何もなかったりテキトーな文章であったら、誰も印象に残りません。
以下の画像で比較してみたので、ぜひ見てみましょう。
どうですか?
左の画像の文章だと、ただ感想を述べているだけなので、見てくれる人に何も印象が残りません。
しかし、右の文章のように、投稿を見てくれている人でも簡単に想像できる文章にした方がいいですね。
文章を読んで、状況が浮かんでくるような書き方をしたり、豆知識などを入れたりして読む人に有益な情報を発信するようにしましょう。
自分だけが理解できる表現をするのではなく、見てくれている人でもわかりやすい表現を使った方がフォロワーを増やすことができます。
インスタの写真サイズ調整アプリに関するまとめ
いかがでしたか?
今回は、インスタ投稿にあう写真サイズの調整から加工までが行える下記3つのおすすめアプリを、使い方も交えて紹介しました。
- VSCO
- Instasize
- 正方形さん
インスタの写真を加工するアプリは数十種類以上ありますが、厳選したこの3つのアプリで十分に加工できます。
インスタにとって、画像加工は命になります。
いくら良い場所や、綺麗な文章で写真を撮ったとしても画像を加工していなければ、フォロワーもいいねも集まりません。
あなたのアカウントに訪れてくれる人のためにも、しっかり写真を加工してインスタを投稿するようにしましょう。